Η σύγχρονη ψηφιακή διανομή παιχνιδιών κάνει την αγορά και την εγκατάσταση παιχνιδιών πιο εύκολη από ποτέ. Εάν παίζετε παιχνίδια σε υπολογιστή, υπάρχει πολύ καλή πιθανότητα να χρησιμοποιείτε το Steam. Με πολλά παιχνίδια που απαιτούν όλο και περισσότερος αποθηκευτικός χώρος Για όλες αυτές τις υφές HD και τα ασυμπίεστα κομμάτια ήχου, οι περισσότεροι παίκτες δεν έχουν χώρο για κάθε παιχνίδι που διαθέτουν στους σκληρούς δίσκους τους. Επιπλέον, με αυτές τις ελκυστικές πωλήσεις Steam που αποτελούν την πηγή του μεγαλύτερου μέρους των βιβλιοθηκών μας, είναι εύκολο να συγκεντρώσετε μια τεράστια προσφορά παιχνιδιών.
Περιεχόμενα
- Το Steam το κάνει εύκολο
- Απεγκατάσταση μέσω Steam
- Τρόπος επανεγκατάστασης
- Απεγκατάσταση μέσω των Windows
- Πώς να εγκαταστήσετε ξανά ένα παιχνίδι που αγοράσατε στο Steam
- Μη αυτόματη απεγκατάσταση
Προτεινόμενα βίντεο
Ανετα
10 λεπτά
Η/Υ
Εάν θέλετε να αγοράσετε παιχνίδια στο Κατάστημα Epic Games, μπορεί να μην θέλετε καν η παλαιότερη συλλογή παιχνιδιών Steam να είναι εγκατεστημένη στο σύστημά σας και η Epic δημιουργεί γρήγορα τη δική της βιβλιοθήκη ψηφιακών τίτλων. Ευτυχώς, θα σας δείξουμε πώς να απεγκαταστήσετε τα παιχνίδια Steam, ώστε να μπορείτε να καθαρίσετε χώρο στον σκληρό σας δίσκο.
Το Steam το κάνει εύκολο
Το Steam σάς επιτρέπει να απεγκαταστήσετε και να επανεγκαταστήσετε οποιοδήποτε παιχνίδι για το οποίο έχετε πληρώσει όποτε θέλετε. Η διαδικασία είναι σχεδόν εξίσου εύκολη με την εγκατάσταση τους στην πρώτη θέση. Σε αυτόν τον οδηγό, θα σας διδάξουμε πώς να απεγκαταστήσετε τα παιχνίδια Steam, οδηγώντας σας στη διαδικασία βήμα προς βήμα.
Εάν ο αποθηκευτικός χώρος σας εξαντλείται, αλλά δεν θέλετε να διαγράψετε τα αγαπημένα σας παιχνίδια, αντ' αυτού εξετάστε ορισμένους τίτλους indie. Ή τι θα λέγατε για ένα μεγαλύτερος, καλύτερος σκληρός δίσκος?
Απεγκατάσταση μέσω Steam
Η πιο γρήγορη και εύκολη μέθοδος για να απεγκαταστήσετε ένα παιχνίδι είναι μέσω Ο ίδιος ο ατμός.
Βήμα 1: Ανοίξτε τον πελάτη Steam και συνδεθείτε, εάν απαιτείται.
Βήμα 2: Κάντε κλικ στο Βιβλιοθήκη καρτέλα στο επάνω μενού πλοήγησης.
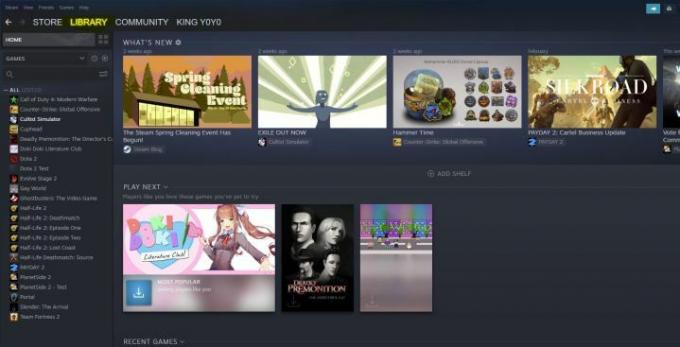
Σχετίζεται με
- Γινόμαστε μάρτυρες μιας κρίσης διατήρησης παιχνιδιών, αλλά υπάρχει ελπίδα στον ορίζοντα
- Πώς να εγκαταστήσετε τα Windows 11 ή τα Windows 10 στο Steam Deck
- Πώς να μεταφέρετε δεδομένα από το PS4 στο PS5
Βήμα 3: Εντοπίστε και κάντε δεξί κλικ στο παιχνίδι που θέλετε να απεγκαταστήσετε στη βιβλιοθήκη σας, η οποία θα ανοίξει ένα αναπτυσσόμενο μενού. Από εκεί, κατευθυνθείτε προς τα κάτω Διαχειρίζονται, και στη συνέχεια θα εμφανιστεί ένα νέο αναπτυσσόμενο μενού. Σε αυτό το αναπτυσσόμενο μενού, κάντε κλικ Απεγκατάσταση.
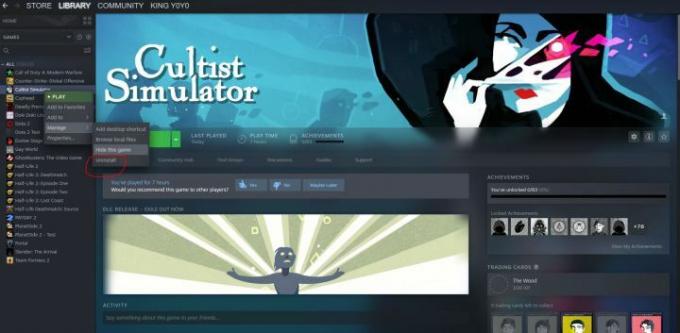
Βήμα 4: Το Steam θα επιβεβαιώσει μαζί σας εάν θέλετε να απεγκαταστήσετε πλήρως το παιχνίδι. Όταν είστε έτοιμοι, κάντε κλικ στο Απεγκατάσταση κουμπί.
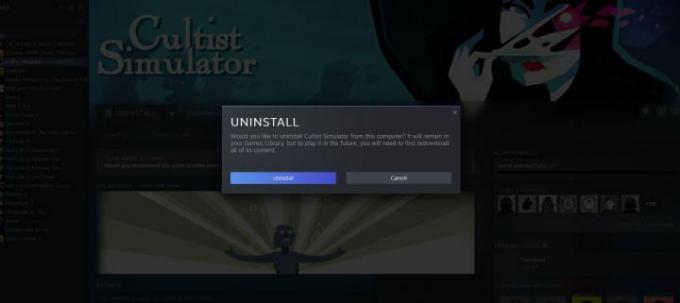
Τρόπος επανεγκατάστασης
Αφού ακολουθήσετε τα παραπάνω βήματα, το παιχνίδι θα απεγκατασταθεί τώρα. Το παιχνίδι θα εξακολουθεί να εμφανίζεται στη λίστα σας στο Steam στα αριστερά, αλλά θα πρέπει να το εγκαταστήσετε ξανά για να παίξετε.
Βήμα 1: Εάν θέλετε να το εγκαταστήσετε ξανά, κάντε διπλό κλικ στο όνομα του παιχνιδιού ή κάντε δεξί κλικ και επιλέξτε Εγκατάσταση από το αναδυόμενο μενού.
Βήμα 2: Ακολουθήστε τις οδηγίες που εμφανίζονται στην οθόνη. Για να εξοικονομήσετε χώρο στην κύρια μονάδα δίσκου, θα μπορούσατε να εγκαταστήσετε το παιχνίδι σε δευτερεύουσα θέση.
Απεγκατάσταση μέσω των Windows
Εάν προτιμάτε να μην απεγκαταστήσετε τα παιχνίδια σας απευθείας μέσω του Steam, μπορείτε να διαγράψετε το παιχνίδι σε επίπεδο συστήματος. Όπως και κάθε άλλο εφαρμογή Windows, μπορείτε να απεγκαταστήσετε τα παιχνίδια Steam μέσω των δικών σας Windows Προγράμματα και χαρακτηριστικά μενού.
Αν και αυτή η διαδικασία θα σας οδηγήσει στη διεπαφή Steam για το τελευταίο βήμα, ίσως προτιμήσετε αυτήν τη μέθοδο εάν καθαρίζετε διάφορα μέρη του συστήματός σας ταυτόχρονα.
Βήμα 1: Αναζητήστε "εφαρμογές και δυνατότητες" ή μεταβείτε στον Πίνακα Ελέγχου συντόμευση στο Αρχή μενού και κάντε κλικ στο Απεγκαταστήστε ένα πρόγραμμα επιλογή κάτω από Προγράμματα.
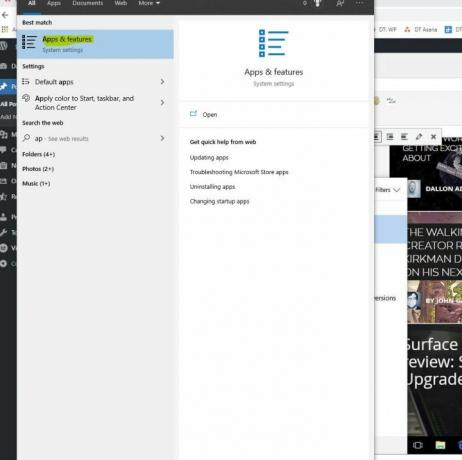
Βήμα 2: Βρείτε το παιχνίδι που θέλετε να απεγκαταστήσετε. Η καταχώριση κάθε προγράμματος με το όνομα ή την ημερομηνία εγκατάστασης μπορεί να σας βοηθήσει να βρείτε γρήγορα πράγματα. Όταν το βρείτε, κάντε κλικ Απεγκατάσταση από το μενού παραπάνω ή κάντε δεξί κλικ στο παιχνίδι και κάντε κλικ Απεγκατάσταση από το μενού που προκύπτει.
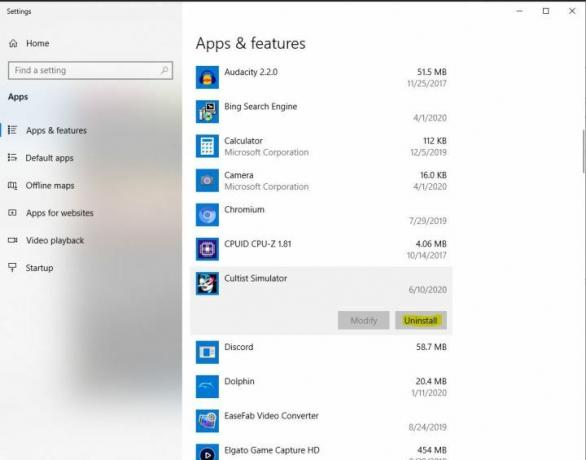
Βήμα 3: Στη συνέχεια θα μεταφερθείτε στη διεπαφή Steam. Συνδεθείτε, εάν χρειάζεται. Όταν εμφανιστεί το τελικό πλαίσιο επιβεβαίωσης, κάντε κλικ Απεγκατάσταση για να ολοκληρωθεί η απεγκατάσταση. Το παιχνίδι σας θα διαγραφεί.
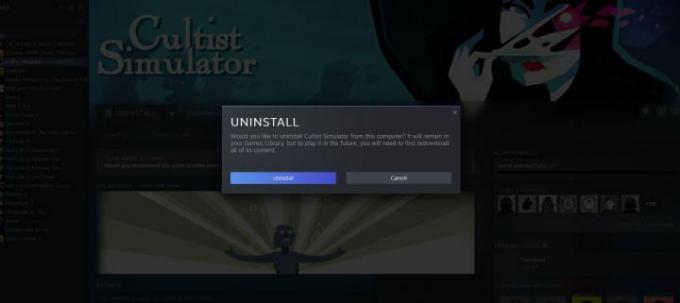
Πώς να εγκαταστήσετε ξανά ένα παιχνίδι που αγοράσατε στο Steam
Τρόπος επανεγκατάστασης
Δεν υπάρχει τρόπος να επανεγκαταστήσετε ένα παιχνίδι που αγοράσατε στο Steam χωρίς να χρησιμοποιήσετε τη διεπαφή Steam.
Βήμα 1: Εάν θέλετε να επανεγκαταστήσετε το παιχνίδι σε μεταγενέστερη ημερομηνία, μπείτε στο Steam, επιλέξτε το παιχνίδι από τη βιβλιοθήκη σας και κάντε διπλό κλικ στο όνομα του παιχνιδιού.
Βήμα 2: Μπορείτε επίσης να κάνετε δεξί κλικ στο όνομα του παιχνιδιού και μετά να επιλέξετε Εγκαθιστώ.
Βήμα 3: Ακολουθήστε τις οδηγίες που εμφανίζονται στην οθόνη.
Μη αυτόματη απεγκατάσταση
Αν και όλες οι παραπάνω μέθοδοι θα πρέπει να λειτουργούν για την απεγκατάσταση των παιχνιδιών Steam, δεν βλάπτει ποτέ να κάνετε διπλό έλεγχο με μια μη αυτόματη απεγκατάσταση. Η μη αυτόματη διαγραφή των αρχείων του παιχνιδιού σας είναι λίγο πιο περίπλοκη, αλλά είναι ο καλύτερος τρόπος για να βεβαιωθείτε ότι έχετε διαγράψει εντελώς το παιχνίδι (και όλα τα αρχεία του) από το σύστημά σας.
Μην ξεχνάτε ότι τα παιχνίδια που έχετε απεγκαταστήσει θα εξακολουθούν να εμφανίζονται στη βιβλιοθήκη σας στο Steam ακόμα κι αν δεν αποτελούν πλέον μέρος του συστήματός σας.
Βήμα 1: Κάτω από την εξερεύνηση αρχείων του υπολογιστή σας, μεταβείτε στον φάκελο εγκατάστασης Steam. Επί Windows 10, ο φάκελος Steam σας βρίσκεται στο C: Program Files (x86)Steam από προεπιλογή.

Βήμα 2: Αναζητήστε και επιλέξτε το Steamapps φάκελο και μετά το Κοινός ντοσιέ.
Βήμα 3: Μόλις βρεθείτε στο Κοινός φάκελο, θα παρατηρήσετε ότι υπάρχουν αρκετοί επιπλέον φάκελοι σε αποθήκευση. Θα πρέπει να υπάρχει ένας φάκελος για κάθε παιχνίδι που εγκαθιστάτε στον υπολογιστή σας. Βρείτε το όνομα του παιχνιδιού που θέλετε να καταργήσετε, επιλέξτε το φάκελο και κάντε κλικ στο πλήκτρο διαγραφής. Μπορείτε επίσης να κάνετε πάντα δεξί κλικ στον συγκεκριμένο φάκελο και να κάνετε κλικ Διαγράφω στο αναπτυσσόμενο μενού που εμφανίζεται στην οθόνη.
Λάβετε υπόψη ότι αφού διαγράψετε επίσημα τον φάκελο, το αντίστοιχο παιχνίδι θα φύγει. Τα αποθηκευμένα στοιχεία και η πρόοδός σας θα χαθούν, επομένως βεβαιωθείτε ότι θέλετε πραγματικά να διαγράψετε το παιχνίδι. Εάν αποφασίσετε ότι θέλετε να παίξετε ξανά το παιχνίδι αφού το αφαιρέσετε, θα πρέπει να το εγκαταστήσετε ξανά. Το νέο σας παιχνίδι θα επιστρέψει από προεπιλογή στις αρχικές του ρυθμίσεις.
Ωστόσο, στο Steam αρέσει να αφήνει μια κερκόπορτα για παίκτες που διαγράφουν παιχνίδια από τον υπολογιστή τους. Το πρόγραμμα επιτρέπει στους παίκτες να έχουν πρόσβαση στις ρυθμίσεις παραμέτρων και στα αποθηκευμένα αρχεία στη συσκευή σας σε περίπτωση που αποφασίσετε τελικά να επανεγκαταστήσετε το παιχνίδι. Για να αφαιρέσετε πλήρως και αυτά τα αρχεία, μπορείτε να πλοηγηθείτε στο Αποθηκευμένα παιχνίδια φάκελος, ο Εγγραφα φάκελο ή το Δεδομένα εφαρμογής φάκελο κάτω από το C: Users[YourUsername].
Συστάσεις των συντακτών
- Κατατάξαμε όλους τους καλύτερους (και τους χειρότερους) ήχους εκκίνησης του συστήματος βιντεοπαιχνιδιών
- Asus ROG Ally vs. Steam Deck: ορίστε πώς συγκρίνονται
- Πώς να συγχρονίσετε ένα χειριστήριο PS4
- Dave the Diver: τα πιο πολύτιμα αντικείμενα και πώς να τα πουλήσετε
- Πώς να δημιουργήσετε φακέλους στο PS5
Αναβαθμίστε τον τρόπο ζωής σαςΤο Digital Trends βοηθά τους αναγνώστες να παρακολουθούν τον γρήγορο κόσμο της τεχνολογίας με όλα τα τελευταία νέα, διασκεδαστικές κριτικές προϊόντων, διορατικά editorial και μοναδικές κρυφές ματιές.




