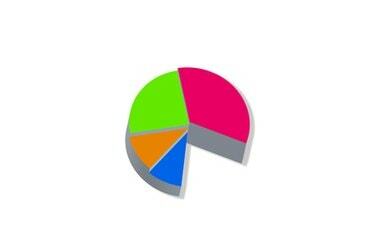
Το Microsoft PowerPoint είναι ένα ευέλικτο πρόγραμμα παρουσίασης για την προβολή προβολών στην οθόνη πολλών ειδών περιεχομένου. Το PowerPoint χρησιμοποιείται συχνά για να δώσει διαλέξεις, μαθήματα και σεμινάρια λόγω της βολικής μεθόδου οργάνωσης του περιεχομένου σε διαδοχικές διαφάνειες. Ωστόσο, η μοναδική δομή του προγράμματος το καθιστά κατάλληλο και για άλλες εργασίες. Ένας απλός μετρητής θα μπορούσε εύκολα να κατασκευαστεί στο PowerPoint, εάν χρειάζεστε ένα σύστημα για την παρακολούθηση ή τη βαθμολογία μιας δραστηριότητας. Με αυτόν τον τρόπο, ένας αριθμός θα μπορούσε να προβληθεί σε μια οθόνη και να αλλάξει σταδιακά για οποιονδήποτε λόγο, για να μετρήσει προς τα πάνω ή προς τα κάτω.
Πράγματα που θα χρειαστείτε
- Microsoft PowerPoint
Το βίντεο της ημέρας
Βήμα 1
Ανοίξτε το PowerPoint. Δημιουργήστε ένα νέο κενό έγγραφο. Χρησιμοποιήστε την εντολή "Νέο" στο μενού "Αρχείο" ή το κουμπί "Νέο" στη γραμμή εργαλείων.
Βήμα 2
Εισαγάγετε τον ίδιο αριθμό διαφανειών για να ισούται με τον μέγιστο αριθμό που επιτρέπεται από τον μετρητή σας. Εάν θέλετε η παρουσίαση του PowerPoint να εμφανίζει έναν μετρητή από το ένα έως το δέκα, τότε εισαγάγετε δέκα διαφάνειες. Χρησιμοποιήστε το μενού "Εισαγωγή" για να προσθέσετε αυτές τις διαφάνειες. Εναλλακτικά, χρησιμοποιήστε τον συνδυασμό πληκτρολογίου "Control-M" για να εισαγάγετε γρήγορα πολλές διαφάνειες.
Βήμα 3
Κάντε κλικ μία φορά στην πρώτη διαφάνεια στο αριστερό παράθυρο περιγράμματος. Πατήστε το κουμπί "Shift" και μετά κάντε κλικ στην τελευταία διαφάνεια της λίστας. Αυτό θα επιλέξει όλες τις διαφάνειες της παρουσίασης. Εναλλακτικά, κάντε κλικ σε μία διαφάνεια στη λίστα και χρησιμοποιήστε τον συνδυασμό πληκτρολογίου "Control-A" για να τα επιλέξετε όλα.
Βήμα 4
Επιλέξτε την επιλογή "Διάταξη διαφανειών" από το μενού "Μορφή".
Βήμα 5
Επιλέξτε τη διάταξη "Διαφάνεια τίτλου" από το παράθυρο "Διάταξη διαφάνειας" στα δεξιά του παραθύρου του προγράμματος. Αυτό θα αντιστοιχίσει όλες τις διαφάνειες στην ίδια ευδιάκριτη διάταξη που είναι κατάλληλη για έναν μετρητή.
Βήμα 6
Κάντε κλικ στην πρώτη διαφάνεια. Στη συνέχεια, κάντε κλικ στο σύμβολο κράτησης θέσης "Κλικ για προσθήκη τίτλου" στη μέση της διαφάνειας. Πληκτρολογήστε τον αριθμό "1".
Βήμα 7
Πληκτρολογήστε την επόμενη αριθμητική αύξηση σε κάθε επόμενη διαφάνεια. Για τη δεύτερη διαφάνεια, πληκτρολογήστε ένα "2" στο σύμβολο κράτησης θέσης "Κλικ για προσθήκη τίτλου" και συνεχίστε για όλες τις διαφάνειες.
Βήμα 8
Μορφοποιήστε την παρουσίαση έτσι ώστε ο μετρητής να είναι ελκυστικός, αν θέλετε. Κάντε κλικ στην επιλογή "Σχεδίαση διαφανειών" στο μενού "Μορφή". Στη συνέχεια, επιλέξτε ένα στυλ φόντου και γραμματοσειράς από το παράθυρο "Σχεδίαση διαφανειών" στα δεξιά του μενού του προγράμματος. Ο μετρητής του PowerPoint έχει πλέον ολοκληρωθεί.
Βήμα 9
Πατήστε "F5" για να τρέξετε τον μετρητή. Αυξήστε ή μειώστε τον μετρητή χρησιμοποιώντας το δεξί και το αριστερό βέλος στο πληκτρολόγιο.



