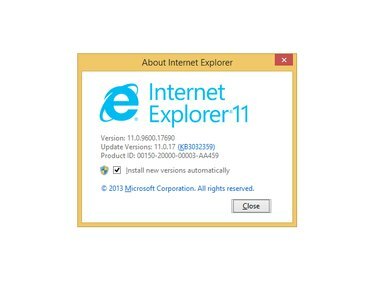
Το παράθυρο Σχετικά με τον Internet Explorer σάς επιτρέπει να δείτε την τρέχουσα έκδοση IE σας.
Πίστωση εικόνας: Η εικόνα είναι ευγενική προσφορά της Microsoft
Η Microsoft κυκλοφορεί συνεχώς ενημερώσεις του Internet Explorer που επιλύουν ζητήματα που σχετίζονται με την ασφάλεια και τη συμβατότητα. Ο Internet Explorer 11, η πιο πρόσφατη έκδοση τη στιγμή της δημοσίευσης, σας επιτρέπει να εκτελείτε μη αυτόματες ενημερώσεις χρησιμοποιώντας την ενσωματωμένη δυνατότητα Windows Update. Εναλλακτικά, μπορείτε να ρυθμίσετε τον Internet Explorer 11 να εκτελεί αυτόματα ενημερώσεις όποτε αυτές γίνονται διαθέσιμες. Εάν χρησιμοποιείτε Windows 7, πραγματοποιήστε αναβάθμιση στον Internet Explorer 11 μέσω του ιστότοπου MSDN.
Ενημερωμένη έκδοση για Windows
Βήμα 1

Internet Explorer
Πίστωση εικόνας: Microsoft
Τύπος Alt-T σε οποιοδήποτε ανοιχτό παράθυρο του Internet Explorer 11 και, στη συνέχεια, κάντε κλικ στο Ενημερωμένη έκδοση για Windows επιλογή στο μενού Εργαλεία.
Το βίντεο της ημέρας
Βήμα 2

Ενημερωμένη έκδοση για Windows
Πίστωση εικόνας: Microsoft
Κάντε κλικ στο Ελεγχος για ενημερώσεις επιλογή στα αριστερά ή στο κέντρο του παραθύρου του Windows Update και περιμένετε έως ότου η εφαρμογή ελέγχει για τις πιο πρόσφατες ενημερώσεις.
Βήμα 3

Προαιρετικές ενημερώσεις είναι επίσης διαθέσιμες.
Πίστωση εικόνας: Microsoft
Κάντε κλικ στο σημαντικές ενημερώσεις είναι διαθέσιμες επιλογή της οποίας προηγείται ο αριθμός των διαθέσιμων ενημερώσεων για την προβολή μιας λίστας ενημερώσεων.
Βήμα 4

Ενημερωμένη έκδοση για Windows
Πίστωση εικόνας: Microsoft
Επιλέξτε τα πλαίσια δίπλα σε τυχόν ενημερώσεις που περιλαμβάνουν Internet Explorer ως μέρος του ονόματος ενημέρωσης. Μπορείτε να αναζητήσετε τυχόν προαιρετικές ενημερώσεις του Internet Explorer κάνοντας κλικ στο Προαιρετικός πλαϊνή καρτέλα? εάν υπάρχουν διαθέσιμες ενημερώσεις, επιλέξτε τις και μετά κάντε κλικ Εγκαθιστώ. Το Windows Update κατεβάζει τώρα και εγκαθιστά τις επιλεγμένες ενημερώσεις.
Βήμα 5

Ενημερωμένη έκδοση για Windows
Πίστωση εικόνας: Microsoft
Κάντε κλικ Επανεκκίνηση τώρα αφού ολοκληρωθεί η διαδικασία ενημέρωσης για να επανεκκινήσετε τον υπολογιστή σας και να ολοκληρώσετε τις αλλαγές.
Ορίστε Αυτόματες ενημερώσεις
Βήμα 1
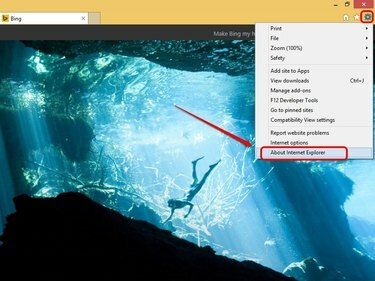
Internet Explorer
Πίστωση εικόνας: Microsoft
Κάντε κλικ στο εικονίδιο σε σχήμα γραναζιού σε οποιοδήποτε ανοιχτό παράθυρο του Internet Explorer και, στη συνέχεια, κάντε κλικ Σχετικά με τον Internet Explorer. Ανοίγει τα αναδυόμενα παράθυρα Σχετικά με τον Internet Explorer.
Βήμα 2

Internet Explorer
Πίστωση εικόνας: Microsoft
Επιλέξτε το πλαίσιο δίπλα Εγκαταστήστε τις νέες εκδόσεις αυτόματα για να ορίσετε αυτόματες ενημερώσεις στον Internet Explorer.
Βήμα 3

Windows 8.1
Πίστωση εικόνας: Microsoft
Κάντε κλικ Ναί στο παράθυρο διαλόγου Έλεγχος λογαριασμού χρήστη για να συνεχίσετε.
Βήμα 4
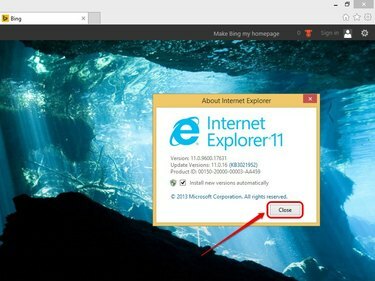
Internet Explorer
Πίστωση εικόνας: Microsoft
Κάντε κλικ Κλείσε για έξοδο από το αναδυόμενο παράθυρο Σχετικά με τον Internet Explorer. Ο Internet Explorer κατεβάζει και εγκαθιστά αυτόματα τις ενημερώσεις αμέσως μόλις γίνουν διαθέσιμες.
Αναβάθμιση σε Internet Explorer 11
Βήμα 1
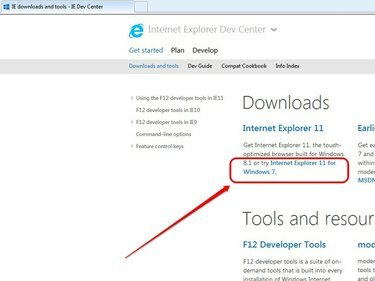
Internet Explorer
Πίστωση εικόνας: Microsoft
Ανοίξτε τον Internet Explorer και, στη συνέχεια, μεταβείτε στη σελίδα λήψης του Internet Explorer 11 MSDN. Στην ενότητα Λήψεις, κάντε κλικ Internet Explorer 11 για Windows 7.
Βήμα 2

Internet Explorer
Πίστωση εικόνας: Microsoft
Κάντε κλικ στο Κάντε κλικ εδώ για τη γρήγορη διαδικτυακή έκδοση για να μεταβείτε στη σελίδα του διαδικτυακού προγράμματος εγκατάστασης του Internet Explorer 11.
Βήμα 3

Internet Explorer
Πίστωση εικόνας: Microsoft
Κάντε κλικ στο Αποκτήστε τον Internet Explorer 11 κουμπί. Μπορείτε να επιλέξετε να ορίσετε το Bing και το MSN την προεπιλεγμένη μηχανή αναζήτησης και την αρχική σας σελίδα, αφήνοντας επιλεγμένο το πλαίσιο δίπλα Θα ήθελα επίσης προεπιλογές Bing και MSN.
Βήμα 4

Internet Explorer
Πίστωση εικόνας: Microsoft
Κάντε κλικ Τρέξιμο για λήψη και εκτέλεση του προγράμματος εγκατάστασης του Internet Explorer 11. Εάν σας ζητηθεί, κάντε κλικ Ναί στο αναδυόμενο παράθυρο UAC για να συνεχίσετε.
Βήμα 5
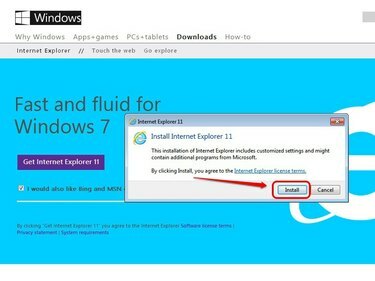
Internet Explorer
Πίστωση εικόνας: Microsoft
Κάντε κλικ Εγκαθιστώ για να ξεκινήσετε την αναβάθμιση στον Internet Explorer 11. Τυχόν ενημερώσεις στον Internet Explorer 11 προστίθενται επίσης κατά τη διάρκεια της διαδικασίας.
Βήμα 6
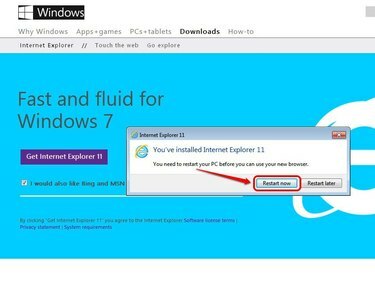
Internet Explorer
Πίστωση εικόνας: Microsoft
Κάντε κλικ Επανεκκίνηση τώρα για να επανεκκινήσετε τον υπολογιστή σας και να εφαρμόσετε τις αλλαγές. Ανοίξτε τον Internet Explorer 11 είτε από το εικονίδιο της γραμμής εργασιών είτε από τη συντόμευση του μενού Έναρξη.
Υπόδειξη
Η ρύθμιση αυτόματης ενημέρωσης στο Windows Update ενημερώνει αυτόματα το λειτουργικό σύστημα και όλα τα ενσωματωμένα προϊόντα, συμπεριλαμβανομένου του Internet Explorer 11. Για να ενεργοποιήσετε τις αυτόματες ενημερώσεις, πληκτρολογήστε "Windows Update" στην οθόνη Έναρξης και, στη συνέχεια, επιλέξτε Windows Update. Κάντε κλικ στην "Αλλαγή ρυθμίσεων", επιλέξτε "Αυτόματη εγκατάσταση ενημερώσεων" στο αναπτυσσόμενο μενού και, στη συνέχεια, κάντε κλικ στο "OK" για να εφαρμόσετε τις αλλαγές.
Για να ελέγξετε τυχόν εγκατεστημένες ενημερώσεις του Internet Explorer, ανοίξτε το παράθυρο του Windows Update και, στη συνέχεια, κάντε κλικ στην επιλογή "Εγκατεστημένες ενημερώσεις". Μπορείτε επίσης να καταργήσετε τυχόν ενημερώσεις επιλέγοντας μια ενημέρωση και κάνοντας κλικ στην "Κατάργηση εγκατάστασης".
Προειδοποίηση
Η Microsoft δεν σας επιτρέπει να κάνετε αναβάθμιση στον Internet Explorer 11 στα Windows 8.


