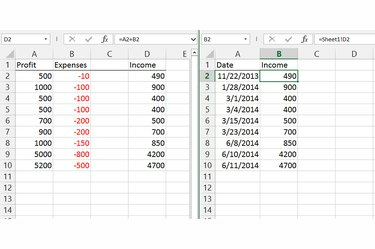
Οι σύνδεσμοι ενημερώνονται κάθε φορά που αλλάζουν τα δεδομένα ενός κελιού προέλευσης.
Πίστωση εικόνας: Η εικόνα είναι ευγενική προσφορά της Microsoft
Η σύνδεση δεδομένων μεταξύ υπολογιστικών φύλλων στο Excel 2013, 2010 ή 2007 συνδέει κελιά σε ξεχωριστές σελίδες, ενημερώνοντας αυτόματα ένα κελί προορισμού κάθε φορά που αλλάζει το κελί προέλευσης. Με τη σύνδεση αντί να αντιγράφετε δεδομένα, μπορείτε να αφήσετε τους ακατάστατους υπολογισμούς σας σε ένα φύλλο και να εμφανίσετε το αποτέλεσμα καθαρά σε ένα άλλο. Το Excel μπορεί επίσης να συνδέσει δεδομένα μεταξύ εντελώς ξεχωριστών αρχείων βιβλίων εργασίας, εφόσον και τα δύο αρχεία βρίσκονται στον ίδιο υπολογιστή ή δίκτυο.
Βήμα 1
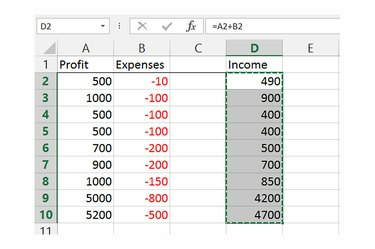
Αντιγράψτε τα δεδομένα πηγής.
Πίστωση εικόνας: Η εικόνα είναι ευγενική προσφορά της Microsoft
Επιλέξτε το κελί ή την περιοχή κελιών που περιέχουν αυτήν τη στιγμή τα δεδομένα προέλευσης και αντιγράψτε τα πατώντας "Ctrl-C." Εάν χρειάζεται να συνδέσετε δεδομένα από πολλά μη διαδοχικά κελιά, εκτελέστε όλα τα βήματα σε κάθε κελί χωριστά.
Το βίντεο της ημέρας
Βήμα 2
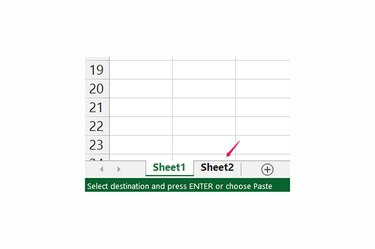
Αλλαγή στο σωστό υπολογιστικό φύλλο.
Πίστωση εικόνας: Η εικόνα είναι ευγενική προσφορά της Microsoft
Μεταβείτε στο φύλλο όπου θέλετε να εμφανίζονται τα δεδομένα. Εάν το φύλλο βρίσκεται σε ξεχωριστό βιβλίο εργασίας, ανοίξτε το από το μενού Αρχείο ή κάνοντας διπλό κλικ σε αυτό στα Windows, αλλά αφήστε επίσης το αρχικό βιβλίο εργασίας ανοιχτό στο Excel μέχρι να ολοκληρώσετε ολόκληρη τη διαδικασία.
Βήμα 3
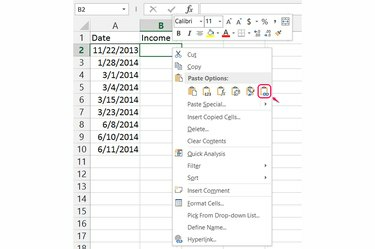
Επικολλήστε τον σύνδεσμο.
Πίστωση εικόνας: Η εικόνα είναι ευγενική προσφορά της Microsoft
Κάντε δεξί κλικ στο κελί προορισμού για τη σύνδεση. Όταν συνδέετε μια περιοχή κελιών, κάντε δεξί κλικ στο επάνω αριστερό κελί. Επιλέξτε "Επικόλληση συνδέσμου" από τις Επιλογές επικόλλησης για να δημιουργήσετε τη σύνδεση.
Βήμα 4
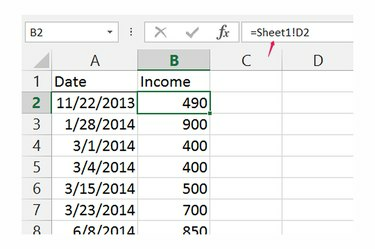
Τροποποίηση συνδέσμων στη γραμμή τύπων.
Πίστωση εικόνας: Η εικόνα είναι ευγενική προσφορά της Microsoft
Κάντε κλικ σε οποιοδήποτε συνδεδεμένο κελί για να δείτε ή να τροποποιήσετε την πηγή του συνδέσμου στη γραμμή τύπων. Ο τύπος για τους συνδέσμους ξεκινά με ένα σύμβολο ίσον και διαχωρίζει το όνομα και το κελί του υπολογιστικού φύλλου με ένα θαυμαστικό. Για παράδειγμα, ο τύπος "=Φύλλο1!D2" συνδέεται με το κελί D2 στο Φύλλο1. Κατά τη σύνδεση σε άλλο βιβλίο εργασίας, το όνομα του αρχείου εμφανίζεται πρώτα σε αγκύλες, όπως "=[Book2.xlsx]Sheet1!D2."
Υπόδειξη
Το Excel συνδέει δεδομένα προς μία μόνο κατεύθυνση. Για να ενημερώσετε ένα συνδεδεμένο κελί, πρέπει να ενημερώσετε τα δεδομένα στην αρχική τους πηγή.
Διατηρήστε τα σχετικά βιβλία εργασίας του Excel στον ίδιο φάκελο στον υπολογιστή σας για να αποτρέψετε τη διακοπή των συνδέσμων μεταξύ τους εάν αναδιατάξετε τους φακέλους σας.
Εάν στείλετε email ή μοιραστείτε ένα βιβλίο εργασίας που περιέχει συνδέσμους προς άλλο βιβλίο εργασίας, στείλτε και τα δύο βιβλία εργασίας για να συνεχίσουν να λειτουργούν οι σύνδεσμοι. Εναλλακτικά, επικολλήστε τις τιμές ακατέργαστων δεδομένων στο αρχείο, αντικαθιστώντας τους συνδέσμους, πριν το στείλετε.
Κάντε κλικ στο "Νέο παράθυρο" στην καρτέλα Προβολή για να ανοίξετε ένα δεύτερο παράθυρο που εμφανίζει το βιβλίο εργασίας σας. Τοποθετήστε τα δύο παράθυρα δίπλα-δίπλα για να διευκολύνετε την εργασία με δύο φύλλα.
Προειδοποίηση
Κατά τη σύνδεση μεταξύ βιβλίων εργασίας, η μετονομασία, η μετακίνηση ή η διαγραφή του αρχείου που περιέχει τα δεδομένα προέλευσης προκαλεί τη διακοπή της σύνδεσης. Για να διορθώσετε τους συνδέσμους, ενημερώστε τον τύπο χειροκίνητα ή κάντε κλικ στην επιλογή "Επεξεργασία συνδέσμων" στην ομάδα Συνδέσεις της καρτέλας Δεδομένα και πατήστε "Αλλαγή πηγής" για να εντοπίσετε το αρχείο προέλευσης. Το Excel ελέγχει επίσης για κατεστραμμένους συνδέσμους όταν ανοίγετε ένα αρχείο και σας ζητά να τους διορθώσετε.



