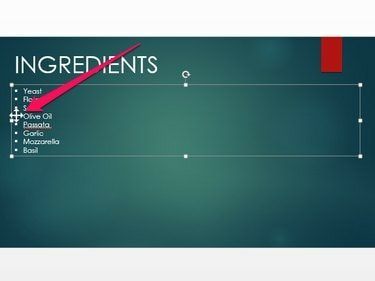
Εάν ταξινομήσετε μια αριθμημένη λίστα μετακινώντας τα στοιχεία της προς τα πάνω ή προς τα κάτω, το PowerPoint αλλάζει αυτόματα τους αριθμούς ώστε να αντικατοπτρίζουν τη νέα σειρά.
Πίστωση εικόνας: Η εικόνα είναι ευγενική προσφορά της Microsoft
Σε αντίθεση με άλλα προγράμματα του Office, όπως το Word ή το Excel, το PowerPoint 2013 στα Windows 8.1 ή 7 δεν περιλαμβάνει εργαλείο που ταξινομεί αυτόματα μια λίστα στοιχείων αλφαβητικά. Μπορείτε, ωστόσο, να ταξινομήσετε στοιχεία, διαφάνειες ή ακόμα και στοιχεία σε μια διαφάνεια -- όπως Clip Arts, εικόνες ή πλαίσια κειμένου -- μετακινώντας τα με μη αυτόματο τρόπο πάνω ή κάτω.
Ταξινόμηση μιας λίστας αλφαβητικά
Βήμα 1
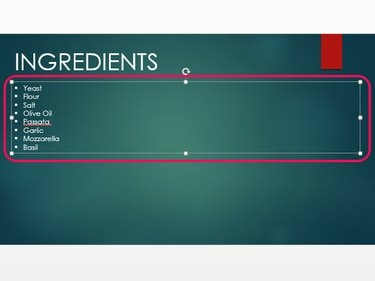
Αφού το επιλέξετε, το περίγραμμα ενός πλαισίου κειμένου γίνεται ορατό.
Πίστωση εικόνας: Η εικόνα είναι ευγενική προσφορά της Microsoft
Επιλέξτε τη διαφάνεια που περιέχει τη λίστα που θέλετε να αναδιατάξετε κάνοντας κλικ στη μικρογραφία της στο Διαφάνειες τζάμι. Κάντε κλικ στο πλαίσιο κειμένου για να το επιλέξετε.
Το βίντεο της ημέρας
Βήμα 2
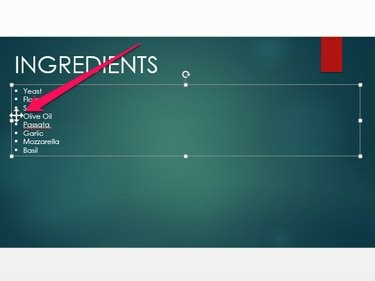
Μπορείτε να ταξινομήσετε λίστες με κουκκίδες και αριθμημένες λίστες.
Πίστωση εικόνας: Η εικόνα είναι ευγενική προσφορά της Microsoft
Μετακινήστε τον κέρσορα πάνω από την κουκκίδα δίπλα στο πρώτο στοιχείο λίστας που θέλετε να μετακινήσετε προς τα πάνω ή προς τα κάτω. Όταν ο κέρσορας σας μετατραπεί σε βέλος με τέσσερις κεφαλές, κάντε κλικ και σύρετε το στοιχείο στη νέα του θέση.
Βήμα 3
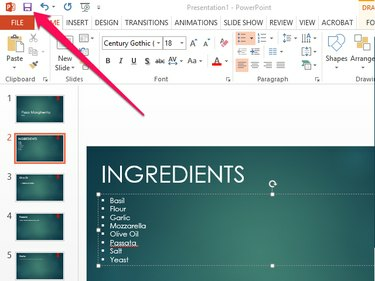
Κάντε κλικ στο εικονίδιο "Αναίρεση" για να αναιρέσετε την τελευταία σας ενέργεια -- για παράδειγμα, εάν κάνατε λάθος κατά την ταξινόμηση της λίστας.
Πίστωση εικόνας: Η εικόνα είναι ευγενική προσφορά της Microsoft
Κάνε κλικ στο Αποθηκεύσετε εικονίδιο για να αποθηκεύσετε την παρουσίασή σας στο PowerPoint μόλις ολοκληρώσετε την ταξινόμηση της λίστας.
Ταξινόμηση διαφανειών αλφαβητικά
Βήμα 1
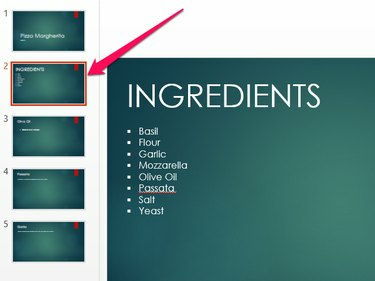
Μπορείτε να επιλέξετε πολλές διαφάνειες κρατώντας πατημένο το πλήκτρο "Ctrl" και κάνοντας κλικ σε κάθε διαφάνεια.
Πίστωση εικόνας: Η εικόνα είναι ευγενική προσφορά της Microsoft
Κάντε κλικ σε μια μικρογραφία για να επιλέξετε την πρώτη διαφάνεια που θέλετε να μετακινήσετε.
Βήμα 2
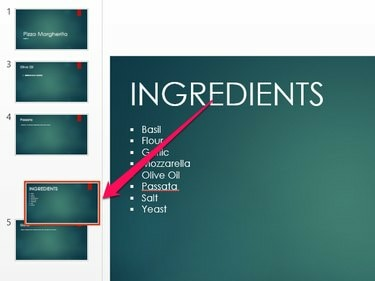
Για να διαγράψετε μια διαφάνεια, κάντε δεξί κλικ σε αυτήν και επιλέξτε "Διαγραφή".
Πίστωση εικόνας: Η εικόνα είναι ευγενική προσφορά της Microsoft
Σύρετε τη μικρογραφία για να μετακινήσετε τη διαφάνεια πάνω ή κάτω στη λίστα.
Βήμα 3
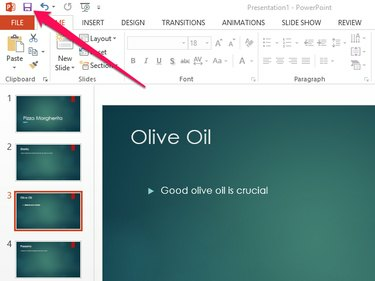
Αποθηκεύστε την παρουσίαση ως νέο αρχείο αντί να αντικαταστήσετε το τρέχον ανοίγοντας την καρτέλα "Αρχείο" και επιλέγοντας "Αποθήκευση ως".
Πίστωση εικόνας: Η εικόνα είναι ευγενική προσφορά της Microsoft
Επιλέγω Αποθηκεύσετε μόλις ολοκληρώσετε την επεξεργασία της παρουσίασής σας.
Ταξινόμηση στοιχείων αλφαβητικά
Βήμα 1
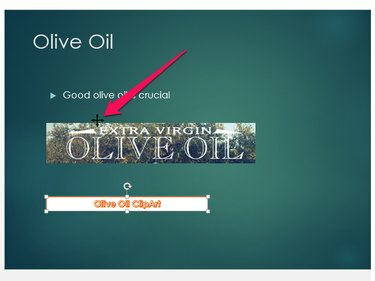
PowerPoint
Πίστωση εικόνας: Η εικόνα είναι ευγενική προσφορά της Microsoft
Τοποθετήστε τον κέρσορα πάνω από την άκρη του πρώτου στοιχείου που θέλετε να μετακινήσετε έως ότου ο κέρσορας μετατραπεί σε βέλος με τέσσερις κεφαλές.
Βήμα 2
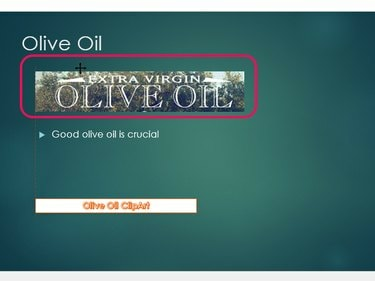
Μόλις μετακινήσετε ένα στοιχείο, εμφανίζεται μια οδηγία στα αριστερά που σας επιτρέπει να διατηρείτε όλα τα στοιχεία της σελίδας ευθυγραμμισμένα.
Πίστωση εικόνας: Η εικόνα είναι ευγενική προσφορά της Microsoft
Κάντε κλικ και σύρετε το στοιχείο στη νέα του θέση στη διαφάνεια.
Βήμα 3
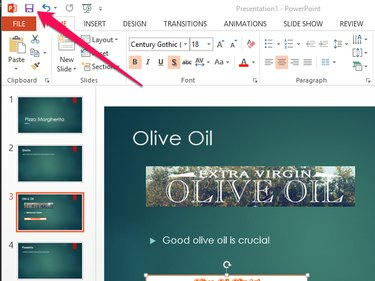
PowerPoint
Πίστωση εικόνας: Η εικόνα είναι ευγενική προσφορά της Microsoft
Αποθηκεύστε το αρχείο παρουσίασής σας κάνοντας κλικ στο Αποθηκεύσετε εικόνισμα.
Υπόδειξη
Ως εναλλακτική λύση για την αλφαβητική σειρά των στοιχείων της λίστας, μπορείτε να δημιουργήσετε μια νέα λίστα ή να τροποποιήσετε μια υπάρχουσα, ώστε να χρησιμοποιεί αλφαβητικά ταξινομημένα γράμματα αντί για κουκκίδες ή αριθμούς. Για να το κάνετε αυτό, επιλέξτε τα περιεχόμενα ενός πλαισίου κειμένου και ανοίξτε την καρτέλα "Αρχική σελίδα". Κάντε κλικ στο βέλος δίπλα στην επιλογή "Αρίθμηση" στην ομάδα Paragraph και επιλέξτε "A, B, C, ..." από το μενού.
Εάν τα στοιχεία σε μια διαφάνεια εμφανίζονται εσφαλμένα ευθυγραμμισμένα αφού τα μετακινήσετε πάνω και κάτω, ανοίξτε την καρτέλα "Μορφοποίηση" και κάντε κλικ στο "Ευθυγραμμίζω." Επιλέξτε τον πιο κατάλληλο τύπο στοίχισης -- όπως "Στοίχιση αριστερά" ή "Στοίχιση στο κέντρο" -- από το μενού.



