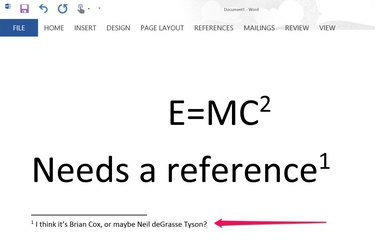
Το Word χρησιμοποιεί εκθέτη για όλες τις καταχωρήσεις υποσημείωσης και τις αριθμεί για εσάς.
Πίστωση εικόνας: Η εικόνα είναι ευγενική προσφορά της Microsoft.
Η προσθήκη κειμένου εκθέτη ή δείκτη δεν είναι μόνο για μαθηματικούς ή φυσικούς. Οι σημειώσεις, οι υποσημειώσεις και τα σύμβολα που αναφέρονται είναι συχνά σε μορφή εκθέτη. Όποτε χρειάζεστε κείμενο για να ξεπεράσει τις συνηθισμένες λέξεις, μπορείτε να το αλλάξετε σε εκθέτη στο πλαίσιο διαλόγου Γραμματοσειρά. Εάν προσθέτετε μια υποσημείωση ή ένα σύμβολο εμπορικού σήματος, το Word 2013 παρουσιάζει αυτόματα τον αριθμό ή το σύμβολο σε εκθέτη.
Προσθήκη Εκθέτη ή Δείκτης
Βήμα 1

Ο διάσημος τύπος μάζας ενέργειας του Αϊνστάιν που απαιτεί εκθέτη.
Πίστωση εικόνας: Η εικόνα είναι ευγενική προσφορά της Microsoft.
Επισημάνετε οποιαδήποτε λέξη, γράμμα ή ακόμα και μια ολόκληρη παράγραφο που θέλετε να μορφοποιηθεί σε εκθέτη.
Το βίντεο της ημέρας
Βήμα 2

Κάντε κλικ στη γραμματοσειρά "Εκκίνηση πλαισίου διαλόγου".
Πίστωση εικόνας: Η εικόνα είναι ευγενική προσφορά της Microsoft.
Κάντε κλικ στο μενού "Αρχική σελίδα" και, στη συνέχεια, κάντε κλικ στη μικρή "Εκκίνηση πλαισίου διαλόγου" στην κάτω δεξιά γωνία της ομάδας γραμματοσειρών για να ανοίξετε το πλαίσιο διαλόγου Γραμματοσειρά.
Βήμα 3
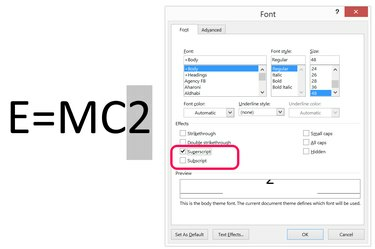
Κάντε κλικ στο πλαίσιο ελέγχου "Υπεργραφή".
Πίστωση εικόνας: Η εικόνα είναι ευγενική προσφορά της Microsoft.
Κάντε κλικ στο πλαίσιο ελέγχου "Υπεργραφή" για να αλλάξετε το επισημασμένο κείμενο. Εάν θέλετε να μορφοποιήσετε το κείμενο σε δείκτη, επιλέξτε το πλαίσιο ελέγχου "Συνδρομή". Μπορείτε επίσης να αλλάξετε το στυλ γραμματοσειράς ή το μέγεθος γραμματοσειράς για το επισημασμένο κείμενο, εάν θέλετε.
Βήμα 4
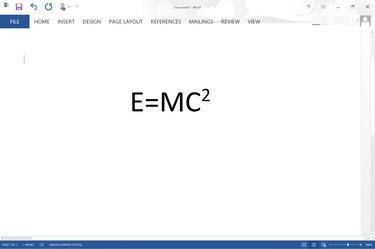
Ο εκθέτης εφαρμόζεται στο "2" στην εξίσωση ενέργειας-μάζας.
Πίστωση εικόνας: Η εικόνα είναι ευγενική προσφορά της Microsoft.
Κάντε κλικ στο "OK" για να κλείσετε το πλαίσιο διαλόγου Γραμματοσειρά. Συνεχίστε να εργάζεστε στο έγγραφό σας.
Βήμα 1
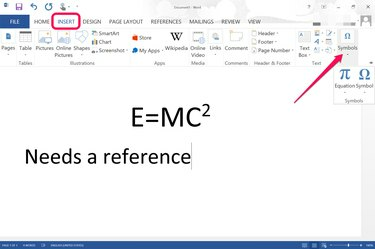
Επιλέξτε "Σύμβολα" στο μενού Εισαγωγή.
Πίστωση εικόνας: Η εικόνα είναι ευγενική προσφορά της Microsoft.
Τοποθετήστε τον κέρσορα στο σημείο που θέλετε να εισαγάγετε ένα σύμβολο ή μια εξίσωση. Κάντε κλικ στο μενού «Εισαγωγή» και μετά στο εικονίδιο «Σύμβολο». Για να προσθέσετε ένα σύμβολο όπως πνευματικά δικαιώματα ή εμπορικό σήμα, κάντε κλικ στο εικονίδιο "Σύμβολο" στο αναπτυσσόμενο μενού. Εάν κάνετε κλικ στο εικονίδιο "Εξίσωση", μπορείτε να εισαγάγετε μια εξίσωση με μη αυτόματο τρόπο. Κάνοντας κλικ στο "Βέλος" κάτω από το μενού Εξίσωση σάς δίνει μια ποικιλία κοινών εξισώσεων που έχουν ήδη μορφοποιηθεί με εκθέτη ή δείκτη όπου απαιτείται.
Βήμα 2

Η επιλογή Εισαγωγή υποσημείωσης βρίσκεται στο μενού Αναφορά.
Πίστωση εικόνας: Η εικόνα είναι ευγενική προσφορά της Microsoft.
Προσθέστε μια υποσημείωση στο κάτω μέρος του εγγράφου κάνοντας κλικ στο μενού "Αναφορά" και, στη συνέχεια, επιλέγοντας "Εισαγωγή υποσημείωσης". ΕΝΑ Η αριθμημένη υποσημείωση προστίθεται στο υποσέλιδο της σελίδας, με αντίστοιχο αριθμό στον εκθέτη όπου βρισκόταν ο κέρσορας τοποθετείται.
Βήμα 3

Πληκτρολογήστε την υποσημείωση στο υποσέλιδο της σελίδας.
Πίστωση εικόνας: Η εικόνα είναι ευγενική προσφορά της Microsoft.
Πληκτρολογήστε την υποσημείωση σας. Ο κέρσορας τοποθετείται αυτόματα στο υποσέλιδο όταν κάνετε κλικ στο εικονίδιο "Εισαγωγή υποσημείωσης". Εάν προσθέσετε επιπλέον υποσημειώσεις, αυτές αριθμούνται διαδοχικά στην ενότητα εγγράφων. Για παράδειγμα, εάν έχετε δύο υποσημειώσεις στην πρώτη σελίδα, οι υποσημειώσεις στη δεύτερη σελίδα θα ξεκινούν με την υποσημείωση "3".
Υπόδειξη
Για να αλλάξετε τον τρόπο μορφοποίησης και αρίθμησης των υποσημειώσεων, επιλέξτε την καρτέλα "Αναφορές" και κάντε κλικ στην "Εκκίνηση πλαισίου διαλόγου" Υποσημειώσεις.



