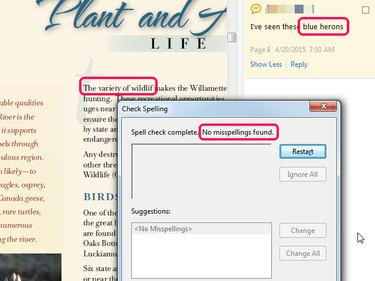
Εάν επιλέξετε Επεξεργασία Λεξικού, μπορείτε να προσθέσετε προσαρμοσμένες λέξεις στο εσωτερικό λεξικό του Acrobat, ενώ το Συμπληρωματικό Λεξικό σάς δίνει τη δυνατότητα να δημιουργήσετε το δικό σας προσαρμοσμένο λεξικό.
Πίστωση εικόνας: Η εικόνα είναι ευγενική προσφορά της Adobe
Τόσο το Adobe Acrobat DC όσο και το δωρεάν Acrobat Reader DC παρέχουν μια δυνατότητα ορθογραφικού ελέγχου για τον ορθογραφικό έλεγχο στα πεδία σχολίων και φόρμας, αλλά δεν υποστηρίζουν τον ορθογραφικό έλεγχο του ίδιου του κειμένου. Αποκτήστε πρόσβαση στη λειτουργία ορθογραφικού ελέγχου των προϊόντων από το μενού Επεξεργασία επιλέγοντας Ελεγξε την ορθογραφία. Μια λύση για τον έλεγχο της ορθογραφίας του ίδιου του κειμένου είναι να ανοίξετε το PDF στο Word 2013 και να χρησιμοποιήσετε τη δυνατότητα ορθογραφικού ελέγχου.
Βήμα 1
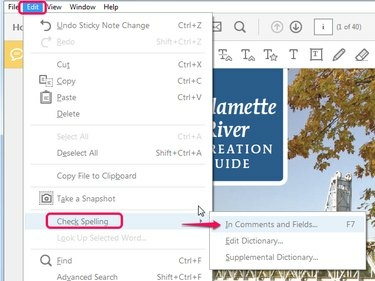
Η συντόμευση πληκτρολογίου για την έναρξη του διαλόγου ορθογραφίας είναι F7.
Πίστωση εικόνας: Η εικόνα είναι ευγενική προσφορά της Adobe
Ανοίξτε το PDF σας είτε στο πλήρες Adobe Acrobat είτε στο Acrobat Reader, επιλέξτε το
Επεξεργασία μενού και μετά Ελεγξε την ορθογραφία. Η μόνη επιλογή για ορθογραφικό έλεγχο είναι Στα σχόλια και τα πεδία.Το βίντεο της ημέρας
Βήμα 2
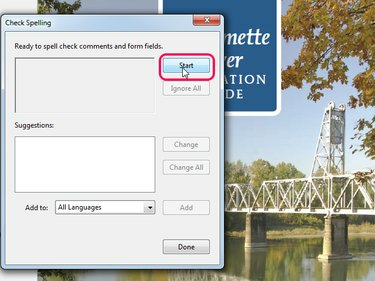
Adobe Acrobat
Πίστωση εικόνας: Η εικόνα είναι ευγενική προσφορά της Adobe
Κάντε κλικ Αρχή στο παράθυρο διαλόγου Έλεγχος ορθογραφίας.
Βήμα 3
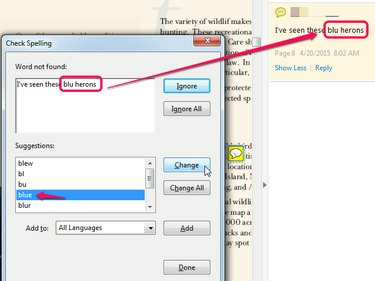
Κάντε κλικ στην Προσθήκη για να προσθέσετε τη λέξη που η Adobe θεωρεί ότι είναι ανορθόγραφη στο λεξικό.
Πίστωση εικόνας: Η εικόνα είναι ευγενική προσφορά της Adobe
Εάν εντοπιστεί ένα ορθογραφικό λάθος, επιλέξτε είτε να το αγνοήσετε είτε να το αλλάξετε με βάση τις λέξεις στο πλαίσιο Προτάσεις. Σε αυτό το παράδειγμα, η λέξη μπλε είναι ανορθόγραφο σε ένα σχόλιο. Εάν κάνετε κλικ Αγνοώ, ο ορθογραφικός έλεγχος συνεχίζεται χωρίς να γίνουν αλλαγές. Κάνοντας κλικ Αλλαγή αντικαθιστά το ορθογραφικό λάθος με την επιλεγμένη λέξη.
Βήμα 4

Το ανορθόγραφο "wildlif" σε αυτό το PDF δεν ελέγχθηκε καθώς δεν βρίσκεται σε πεδίο ή σχόλιο.
Πίστωση εικόνας: Η εικόνα είναι ευγενική προσφορά της Adobe
Όταν ο ορθογραφικός έλεγχος δεν βρίσκει άλλα σφάλματα, εμφανίζει "Δεν βρέθηκαν ορθογραφικά λάθη". Θυμηθείτε -- ελέγχει μόνο πεδία φόρμας και σχόλια.
Υπόδειξη
Χρησιμοποιήστε τις ισχυρές δυνατότητες ορθογραφικού ελέγχου στο Word 2013 για ορθογραφικό έλεγχο του κειμένου ενός PDF. Κάντε δεξί κλικ στο PDF στην Εξερεύνηση αρχείων, επιλέξτε "Άνοιγμα με...", επιλέξτε "Word (επιφάνεια εργασίας)" και χρησιμοποιήστε τις δυνατότητές του ορθογραφικού ελέγχου για να βρείτε ορθογραφικά λάθη στο κείμενο. Στη συνέχεια, μπορείτε είτε να διορθώσετε τα σφάλματα στο Word και να αποθηκεύσετε το έγγραφο ξανά σε PDF είτε να διορθώσετε με μη αυτόματο τρόπο τα σφάλματα στο PDF χρησιμοποιώντας τη δυνατότητα επεξεργασίας κειμένου του Acrobat.
Για να ελέγξετε ορθογραφικό κείμενο σε ένα PDF, μια άλλη επιλογή είναι να αγοράσετε μια προσαρμοσμένη δέσμη ενεργειών Adobe (δείτε Πόρους).
Προειδοποίηση
Για να χρησιμοποιήσετε τον ορθογραφικό έλεγχο του Acrobat, κάντε αναβάθμιση σε Acrobat DC. ένα γνωστό σφάλμα στο Acrobat XI μπορεί να προκαλέσει την αφαίρεση διαστημάτων κατά την αντικατάσταση μιας ορθογραφημένης λέξης με μια σωστή.



