Ο συγχρονισμός των αρχείων του Windows Media Player με το iTunes, και συνεπώς το iPhone σας, δεν είναι δύσκολος. Το κλειδί είναι να χρησιμοποιείτε φακέλους πολυμέσων που μοιράζονται τόσο το WMP όσο και το iTunes και να περιορίσετε τις δυνατότητες αυτόματης ανίχνευσης αρχείων του WMP, ώστε να ελέγχετε τη διαδικασία. Αφού το iTunes έχει στο στόχαστρο τα αρχεία WMP σας, συγχρονίζονται μέσω της κανονικής σας σύνδεσης iTunes.
Συγχρονισμός φακέλων WMP με το iPhone
Ένα από τα πιο ισχυρά χαρακτηριστικά του WMP είναι ο τρόπος που κυνηγάει και ενσωματώνει αρχεία πολυμέσων στα δικά του βιβλιοθήκη βάση δεδομένων. Με την πρώτη ενεργοποίηση του WMP, αναζητά τους προεπιλεγμένους φακέλους για αρχεία που μπορεί να αναπαράγει. Καθώς αντιγράφετε CD ή αναπαράγετε αρχεία από άλλες τοποθεσίες, το WMP προσθέτει και αυτά.
Το βίντεο της ημέρας
Τα αρχεία παραμένουν στους αρχικούς φακέλους, επομένως η ενοποίηση αυτών για το iPhone σας απαιτεί μη αυτόματη μεταφορά στο iTunes. Αυτό μπορεί να γίνει χρησιμοποιώντας μία από τις δύο διαφορετικές μεθόδους. Όταν τα αρχεία WMP σας μεταφερθούν στο iTunes, θα μεταφορτωθούν στο iPhone σας κατά τη διάρκεια μιας κανονικής περιόδου
συγχρονισμός με το iTunes.Αυτόματη προσθήκη στο iTunes Folder Method
Βήμα 1
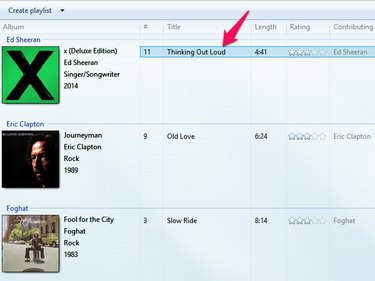
Πίστωση εικόνας: Η εικόνα είναι ευγενική προσφορά της Microsoft
Ανοίξτε το WMP και εντοπίστε ένα τραγούδι ή τραγούδια για μεταφορά. Κάντε δεξί κλικ στον τίτλο ενός τραγουδιού και επιλέξτε Ανοίξτε την τοποθεσία αρχείου. Η Εξερεύνηση των Windows ανοίγει με το φάκελο που περιέχει το τραγούδι.
Βήμα 2
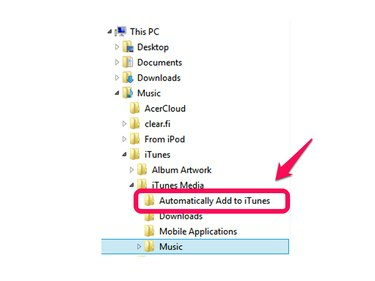
Πίστωση εικόνας: Η εικόνα είναι ευγενική προσφορά της Microsoft
Αναπτύξτε το ΜΟΥΣΙΚΗ φάκελο στην αριστερή πλευρά του παραθύρου για να μεταβείτε στον φάκελο Αυτόματη προσθήκη στο iTunes. Κάντε κλικ και σύρετε το αρχείο τραγουδιού σε αυτόν τον φάκελο.
iTunes Προσθήκη αρχείων και Προσθήκη φακέλων
Βήμα 1
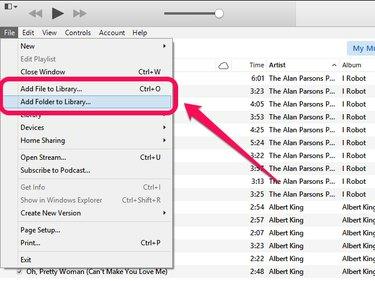
Πίστωση εικόνας: Η εικόνα είναι ευγενική προσφορά της Apple
Ανοίξτε το iTunes και κάντε κλικ Αρχείο. Επιλέγω Προσθήκη αρχείου στη βιβλιοθήκη να προσθέσω ένα μόνο τραγούδι και Προσθήκη φακέλου στη βιβλιοθήκη για να προσθέσετε ένα φάκελο που περιέχει πολλά αρχεία τραγουδιών.
Βήμα 2
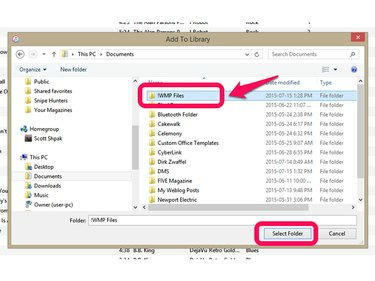
Πίστωση εικόνας: Η εικόνα είναι ευγενική προσφορά της Apple
Επιλέξτε το αρχείο ή το φάκελο που θέλετε να προσθέσετε στο iTunes. Χρησιμοποιώντας ένα φάκελο ως παράδειγμα, κάντε κλικ στο φάκελο στο παράθυρο του Explorer και, στη συνέχεια, κάντε κλικ Επιλέξτε φάκελο. Τα επιλεγμένα τραγούδια προστίθενται στο iTunes.
Προηγμένη ενσωμάτωση WMP και iTunes
Ενώ μπορείτε να μετακινήσετε αρχεία με μη αυτόματο τρόπο μεταξύ WMP και iTunes για συγχρονισμό με το iPhone σας, υπάρχουν αλλαγές και στις δύο εφαρμογές που θα βελτιώσουν τον τρόπο με τον οποίο συνεργάζονται. Η αλλαγή αυτών των ρυθμίσεων διατηρεί τα αρχεία τραγουδιών συγχρονισμένα μεταξύ του WMP, του iTunes και του iPhone σας.
Ρυθμίσεις iTunes
Βήμα 1
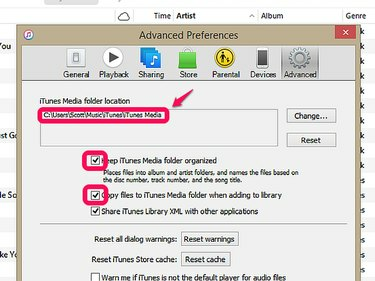
Πίστωση εικόνας: Η εικόνα είναι ευγενική προσφορά της Apple.
Ανοίξτε το iTunes και κάντε κλικ Επεξεργασία, τότε Προτιμήσεις και επιλέξτε το Προχωρημένος αυτί. Σημειώστε τη θέση του φακέλου πολυμέσων iTunes για χρήση με το WMP και, στη συνέχεια, επιλέξτε τα πλαίσια και για τα δύο Διατηρήστε οργανωμένο το φάκελο iTunes Media και Αντιγράψτε αρχεία στο φάκελο iTunes Media κατά την προσθήκη στη βιβλιοθήκη. Η επιλογή αυτών των πλαισίων δίνει στο iTunes έλεγχο για το πού αποθηκεύονται τα αρχεία πολυμέσων.
Υπόδειξη
Εάν επιλέξετε να αντιγράψετε αρχεία στο φάκελο πολυμέσων iTunes, ενδέχεται να δημιουργηθούν διπλότυπα αρχεία στον υπολογιστή σας. Μπορείτε να απενεργοποιήσετε αυτήν την επιλογή εάν αισθάνεστε άνετα με τη διαχείριση των δικών σας φακέλων πολυμέσων.
Βήμα 2

Πίστωση εικόνας: Η εικόνα είναι ευγενική προσφορά της Apple
Κάντε κλικ Επεξεργασία, τότε Προτιμήσεις και επιλέξτε το Γενικός αυτί. Κάντε κλικ Εισαγωγή ρυθμίσεων και επιλέξτε Κωδικοποιητής MP3 από το αναπτυσσόμενο πλαίσιο Εισαγωγή με χρήση. Αυτό οδηγεί το iTunes να χρησιμοποιεί τη μορφή MP3 κατά την αντιγραφή ήχου από CD, διατηρώντας τη συμβατότητα με το WMP. Επιλέγω ρυθμίσεις ποιότητας για να ταιριάζει με το προσωπικό σας γούστο και τις δυνατότητες αποθήκευσης αρχείων. Η υψηλότερη ποιότητα δημιουργεί μεγαλύτερα αρχεία.
Προειδοποίηση
Αυτή η ρύθμιση δεν επηρεάζει τα τραγούδια που αγοράστηκαν μέσω του iTunes Store. Αυτά παρέχονται σε μορφή M4A και ενδέχεται να απαιτούν μορφή αρχείου μετατροπή για χρήση με εκδόσεις του WMP πριν από έκδοση 12.
Βήμα 1
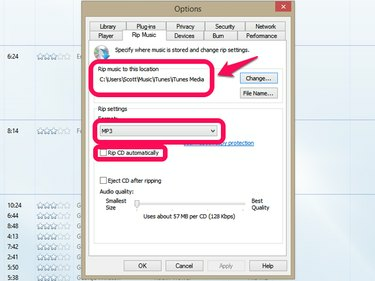
Πίστωση εικόνας: Η εικόνα είναι ευγενική προσφορά της Microsoft
Ανοίξτε το WMP και κάντε κλικ Οργανώνω, τότε Επιλογές και επιλέξτε το Rip Music αυτί. Στην ενότητα Αντιγραφή μουσικής σε αυτήν τη θέση, αλλάξτε το φάκελο ώστε να ταιριάζει με τη θέση του φακέλου πολυμέσων iTunes που προσδιορίστηκε νωρίτερα. Αλλάξτε τη μορφή Rip Settings σε MP3 για συμβατότητα με το iTunes. Καταργήστε την επιλογή του Αντιγραφή CD Αυτόματη πλαίσιο εάν προτιμάτε να επιλέξετε μορφή αρχείου τη στιγμή του εξαίρετος.
Βήμα 2

Πίστωση εικόνας: Η εικόνα είναι ευγενική προσφορά της Microsoft
Κάντε κλικ Οργανώνω, τότε Επιλογές και επιλέξτε το Βιβλιοθήκη αυτί. Καταργήστε την επιλογή Ανάκτηση πρόσθετων πληροφοριών από το Διαδίκτυο, Μετονομάστε τα αρχεία μουσικής χρησιμοποιώντας ρυθμίσεις αναπαραγωγής μουσικής και Αναδιάταξη μουσικής στο φάκελο rip music, χρησιμοποιώντας τις ρυθμίσεις rip music. Η απενεργοποίηση αυτών των ρυθμίσεων εμποδίζει το WMP να μετακινεί αρχεία πολυμέσων με τέτοιο τρόπο ώστε το iTunes να μην μπορεί να ακολουθήσει.
Υπόδειξη
Προγράμματα τρίτων όπως το MediaMonkey, το MusicBee και το WinAmp μπορούν επίσης να γεφυρώσουν τα κενά μεταξύ WMP και iTunes, αλλά με το WinAmp δεν είναι πλέον υπό ανάπτυξη και η μορφή M4A υποστηρίζεται στην έκδοση WMP 12, αυτά τα προγράμματα προσθέτουν βήματα στον συγχρονισμό του iPhone επεξεργάζομαι, διαδικασία. Αυτές οι εφαρμογές βρίσκονται στα καλύτερά τους, παρέχοντας προηγμένες δυνατότητες ήχου και εναλλακτικές λύσεις για τις συσκευές αναπαραγωγής WMP και iTunes.



