Η ενημέρωση του τρόπου πληρωμής σας στο iTunes είναι απαραίτητη εάν χρησιμοποιείτε το iTunes Store για να αγοράσετε περιεχόμενο. Αφαιρέστε, προσθέστε και επεξεργαστείτε κάρτες χρησιμοποιώντας την ενότητα Πληροφορίες λογαριασμού στο iTunes 12.
Αφαιρέστε μια πιστωτική κάρτα από το iTunes
Βήμα 1: Κάντε κλικ στο κατάστημα iTunes κουμπί που βρίσκεται κάτω από το πρόγραμμα αναπαραγωγής πολυμέσων στο επάνω μέρος του iTunes και, στη συνέχεια, κάντε κλικ στο Συνδεθείτε κουμπί.
Το βίντεο της ημέρας

Μπορείτε επίσης να κάνετε κλικ στο κουμπί Είσοδος και μετά στο κουμπί iTunes Store. Η σειρά δεν έχει σημασία.
Πίστωση εικόνας: Η εικόνα είναι ευγενική προσφορά της Apple
Βήμα 2: Συνδεθείτε στον λογαριασμό σας χρησιμοποιώντας το Apple ID και τον σχετικό κωδικό πρόσβασης.
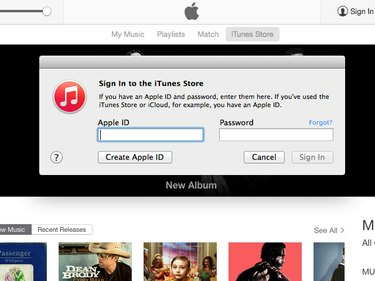
Κάντε κλικ στο σύνδεσμο "Ξέχασα" εάν δεν μπορείτε να θυμηθείτε το αναγνωριστικό ή τον κωδικό πρόσβασής σας.
Πίστωση εικόνας: Η εικόνα είναι ευγενική προσφορά της Apple
Βήμα 3: Κάντε κλικ στο λογαριασμός εικονίδιο στην κορυφή του iTunes και επιλέξτε Πληροφορίες λογαριασμού.
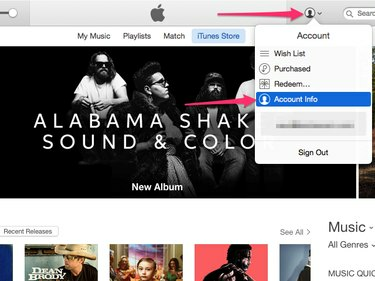
Μπορεί να σας ζητηθεί να εισαγάγετε ξανά τον κωδικό πρόσβασής σας.
Πίστωση εικόνας: Η εικόνα είναι ευγενική προσφορά της Apple
Βήμα 4: Κάντε κλικ στο Επεξεργασία σύνδεσμο που βρίσκεται δίπλα στην πιστωτική κάρτα που θέλετε να αφαιρέσετε.
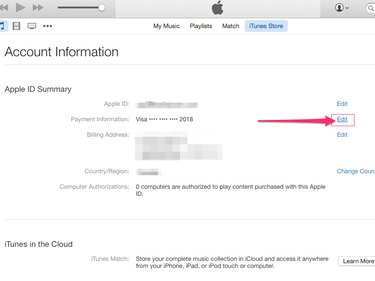
Μπορείτε επίσης να επεξεργαστείτε το Apple ID, τη διεύθυνση χρέωσης και τη γεωγραφική σας περιοχή σε αυτήν τη σελίδα.
Πίστωση εικόνας: Η εικόνα είναι ευγενική προσφορά της Apple
Βήμα 5: Επιλέξτε Κανένας στη λίστα των τύπων πληρωμής για την κατάργηση της πιστωτικής κάρτας.

iTunes (Apple)
Πίστωση εικόνας: Η εικόνα είναι ευγενική προσφορά της Apple
Βήμα 6: Κάντε κλικ στο Ολοκληρώθηκε κουμπί στο κάτω μέρος της σελίδας για να ολοκληρώσετε την αφαίρεση της πιστωτικής σας κάρτας.
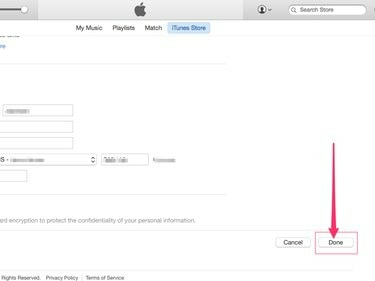
Ίσως χρειαστεί να κάνετε κύλιση προς τα κάτω για να αποκαλύψετε το κουμπί Τέλος.
Πίστωση εικόνας: Η εικόνα είναι ευγενική προσφορά της Apple
Πώς να προσθέσετε μια πιστωτική κάρτα
Για να προσθέσετε μια πιστωτική κάρτα για αγορά από το iTunes Store, χρησιμοποιήστε επίσης το iTunes.
Βήμα 1: Συνδεθείτε στον λογαριασμό σας, εάν είναι απαραίτητο. Κάντε κλικ στο λογαριασμός εικονίδιο στην κορυφή του iTunes και επιλέξτε Πληροφορίες λογαριασμού.
Βήμα 2: Κάντε κλικ σε έναν από τους παρόχους πιστωτικών καρτών που αναφέρονται κάτω από το Επιλέξτε έναν τρόπο πληρωμής επικεφαλίδα. Οι επιλογές περιλαμβάνουν VISA, MasterCard και American Express.
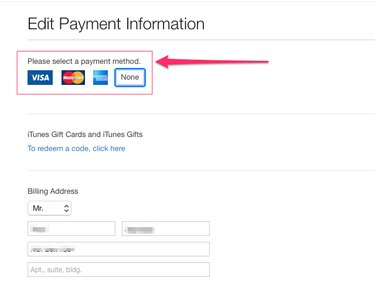
Μπορείτε επίσης να χρησιμοποιήσετε δωροκάρτες iTunes για να πληρώσετε για περιεχόμενο.
Πίστωση εικόνας: Η εικόνα είναι ευγενική προσφορά της Apple
Βήμα 3: Εισαγάγετε τα στοιχεία της πιστωτικής σας κάρτας στα παρεχόμενα πεδία.

Ο κωδικός ασφαλείας βρίσκεται στο πίσω μέρος της πιστωτικής σας κάρτας.
Πίστωση εικόνας: Η εικόνα είναι ευγενική προσφορά της Apple
Βήμα 4: Εισαγάγετε το όνομα και τη διεύθυνση χρέωσης που σχετίζεται με την κάρτα και, στη συνέχεια, κάντε κλικ στο Ολοκληρώθηκε κουμπί για να ολοκληρώσετε την προσθήκη της κάρτας στο iTunes.
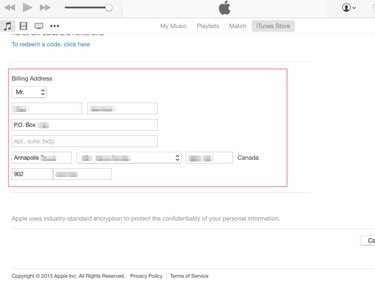
Οι πληροφορίες που εισάγετε πρέπει να ταιριάζουν με αυτό που υπάρχει στο αρχείο με την εταιρεία της πιστωτικής σας κάρτας διαφορετικά η κάρτα δεν θα προστεθεί στο iTunes.
Πίστωση εικόνας: Η εικόνα είναι ευγενική προσφορά της Apple
Υπόδειξη
Εάν χρησιμοποιείτε το iTunes σε iPhone, iPad ή iPod touch, αφαιρείτε μια πιστωτική κάρτα χρησιμοποιώντας την εφαρμογή Ρυθμίσεις και όχι το ίδιο το iTunes. Πατήστε το Ρυθμίσεις εικονίδιο στην Αρχική οθόνη, αγγίξτε iTunes & App Store, πατήστε το δικό σας Apple ID και μετά πατήστε Προβολή Apple ID στο αναδυόμενο παράθυρο διαλόγου. Αφή Πληροφορίες Πληρωμής, αφαιρέστε την πιστωτική σας κάρτα και μετά πατήστε Ολοκληρώθηκε.
Δεν μπορείτε να ορίσετε τον τρόπο πληρωμής σας σε Καμία εάν χρησιμοποιείτε Οικογενειακή κοινή χρήση και το Apple ID σας έχει ρυθμιστεί ως Family Organizer. Ένας τρόπος πληρωμής κάποιου τύπου πρέπει να συσχετίζεται με οποιοδήποτε Apple ID που έχει οριστεί ως Family Organizer.
Μόνο το Family Organizer μπορεί να επεξεργαστεί τα στοιχεία πληρωμής όταν Οικογενειακή κοινή χρήση χρησιμοποιείται. Εμφανίζεται ένα σφάλμα εάν ένα άλλο Apple ID επιχειρήσει να αλλάξει τη μέθοδο πληρωμής Family Sharing.




