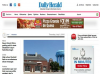Παραπομπές στο Word 2013 και 2010 δημιουργήστε συνδέσμους στο κείμενό σας με λεζάντες και σημειώσεις σε άλλα σημεία του εγγράφου, όπως λεζάντες σε σχήματα και πίνακες, υποσημειώσεις και σημειώσεις τέλους. Κατά την επεξεργασία, ωστόσο, οι αριθμοί λεζάντας και σημειώσεων μπορούν να αλλάξουν, όπως και η αρίθμηση σελίδων. Το Word δεν αντιμετωπίζει τις παραπομπές σαν εξισώσεις στο Excel: το πρόγραμμα δεν θα τις ενημερώνει σε πραγματικό χρόνο, με αποτέλεσμα οι αναφορές που μετακινούνται να εμφανίζονται εσφαλμένα. Για να ενημερώσετε όλες τις αναφορές σε ένα αρχείο, επιλέξτε ολόκληρο το έγγραφο και χρησιμοποιήστε το Πεδίο ενημέρωσης επιλογή.
Ενημέρωση παραπομπών
Βήμα 1
Κάντε κλικ οπουδήποτε στο κύριο σώμα του εγγράφου σας και πατήστε Ctrl-A για να επιλέξετε ολόκληρο το έγγραφο. Ή, στην καρτέλα Αρχική σελίδα, κάντε κλικ Επιλέγω και επιλέξτε Επιλογή όλων.
Το βίντεο της ημέρας

Πίστωση εικόνας: Η εικόνα είναι ευγενική προσφορά της Microsoft
Υπόδειξη
Εάν έχετε μια παραπομπή σε μια υποσημείωση -- όχι μια παραπομπή
προς το μια υποσημείωση -- κάντε κλικ στο υποσέλιδο πριν πατήσετε Ctrl-A. Η επιλογή ολόκληρου του εγγράφου δεν περιλαμβάνει τις περιοχές κεφαλίδας και υποσέλιδου.Βήμα 2
Κάντε δεξί κλικ σε οποιοδήποτε σημείο της επιλογής και επιλέξτε Πεδίο ενημέρωσης ή πατήστε τη συντόμευση πληκτρολογίου F9. Το Word ενημερώνει όλες τις επιλεγμένες παραπομπές.

Πίστωση εικόνας: Η εικόνα είναι ευγενική προσφορά της Microsoft
Προειδοποίηση
- Το Word μερικές φορές αντιμετωπίζει πρόβλημα με την ενημέρωση των παραπομπών, εάν το αναφερόμενο υλικό έχει αλλάξει. Για παράδειγμα, εάν δημιουργήσετε μια παραπομπή στην υποσημείωση 1, επεξεργαστείτε την υποσημείωση και, στη συνέχεια, εισαγάγετε μια νέα υποσημείωση που παίρνει τον αριθμό 1, το Word ενδέχεται να μην ενημερώσει σωστά τη διασταύρωση στη νέα του αριθμός. Ελέγξτε μέσω του εγγράφου σας για να βεβαιωθείτε ότι όλες οι παραπομπές σας έχουν ενημερωθεί. Εάν κάποιος δεν θέλει να ενημερώσει, διαγράψτε το και δημιουργήστε το ξανά.
- Εάν το αναφερόμενο στοιχείο δεν υπάρχει πλέον όταν επιχειρείτε μια ενημέρωση, η αναφορά αλλάζει σε μήνυμα σφάλματος όπως "Σφάλμα! Ο σελιδοδείκτης δεν έχει οριστεί." Διαγράψτε τη διασταύρωση και δημιουργήστε την ξανά χρησιμοποιώντας υλικό που βρίσκεται ακόμα στο έγγραφο.
Επιδράσεις σε άλλες αναφορές
Άλλοι τύποι υλικού αναφοράς στο Word μοιράζονται την επιλογή Ενημέρωση πεδίου και τη συντόμευση F9 με παραπομπές. Για παράδειγμα, εάν το έγγραφό σας περιέχει α πίνακας περιεχομένων, η επιλογή ολόκληρου του εγγράφου και η χρήση του πεδίου ενημέρωσης αναγκάζει επίσης τον πίνακα να ενημερώνεται.
Εάν θέλετε να ενημερώσετε αυτά τα στοιχεία, η κοινόχρηστη λειτουργία χρησιμεύει ως ευκολία. Δεν χρειάζεται να ενημερώσετε τις παραπομπές, τους πίνακες περιεχομένων και δείκτες χωριστά; απλά επιλέξτε ολόκληρο το έγγραφο και κάντε κλικ Πεδίο ενημέρωσης. Από την άλλη πλευρά, εάν δεν θέλετε να ενημερώσετε άλλα στοιχεία, θα πρέπει να επιλέξετε πιο προσεκτικά τις παραπομπές σας. Αντί να επιλέξετε ολόκληρο το έγγραφο, επιλέξτε μεμονωμένες παραπομπές ή μερικές παραγράφους κάθε φορά για να βεβαιωθείτε ότι δεν συμπεριλαμβάνετε στοιχεία που θέλετε να μείνουν μόνα τους.
Κατά την ενημέρωση τόσο των παραπομπών όσο και ενός πίνακα περιεχομένων ταυτόχρονα, πρέπει να επιλέξετε μια μέθοδο για την ενημέρωση του πίνακα προτού το Word διορθώσει τις παραπομπές. Κάνοντας κλικ στο Άκυρο στην επιλογή πίνακα περιεχομένων ακυρώνεται ολόκληρη η λειτουργία, αφήνοντας αμετάβλητη τη διασταύρωση. Η ενημέρωση ολόκληρου του πίνακα προσθέτει και αφαιρεί γραμμές, αντί να αλλάζει απλώς αριθμούς σελίδων.

Πίστωση εικόνας: Η εικόνα είναι ευγενική προσφορά της Microsoft