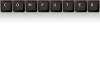Η επαναδιαμόρφωση ενός σκληρού δίσκου Western Digital My Passport για καλή λειτουργία σε συστήματα Windows και Macintosh δεν είναι ούτε χρονοβόρα ούτε τεχνολογικά απαιτητική. Δημιουργήστε αντίγραφα ασφαλείας όλων των σημαντικών πληροφοριών στη μονάδα δίσκου πριν ξεκινήσετε. Όλα τα δεδομένα που έχουν απομείνει στη μονάδα δίσκου θα καταστραφούν κατά τη διαδικασία αναδιαμόρφωσης. Για τα πιο επιθυμητά αποτελέσματα κατά την επαναδιαμόρφωση σε συστήματα Windows, χρησιμοποιήστε το βοηθητικό πρόγραμμα μορφοποίησης της Western Digital. Λόγω περιορισμού συστήματος, τα Windows 2000, τα Windows XP και τα Windows Vista μπορούν να δημιουργήσουν μόνο διαμερίσματα 32 GB FAT32, ανεξάρτητα από τη χωρητικότητα της μονάδας.
Βήμα 1

Συνδέστε τη μονάδα δίσκου.
Συνδέστε τη μονάδα σκληρού δίσκου Western Digital My Passport στον υπολογιστή. Ενεργοποιήστε και τις δύο συσκευές.
Το βίντεο της ημέρας
Βήμα 2

Εκκινήστε το Disk Utility.
Κάντε κλικ στο Finder, ανοίξτε το φάκελο "Applications", ανοίξτε το φάκελο "Utilities" και επιλέξτε "Disk Utility".
Βήμα 3
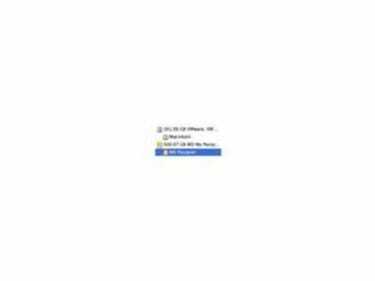
Επιλέξτε τη μονάδα WD Passport.
Επιλέξτε τη μονάδα δίσκου που θέλετε να επαναδιαμορφώσετε.
Βήμα 4

Μεταβείτε στην καρτέλα Διαγραφή.
Κάντε κλικ στο "Διαγραφή" και τραβήξτε προς τα κάτω το μενού Μορφοποίηση. Επιλέξτε "FAT32". Εισαγάγετε ένα όνομα σκληρού δίσκου, εάν θέλετε.
Βήμα 5
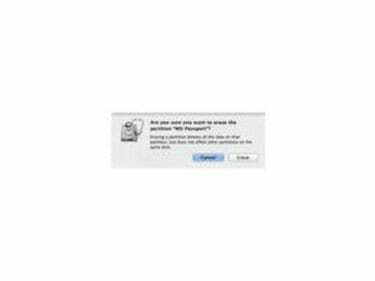
Προχωρήστε στη μορφοποίηση.
Κάντε κλικ στο "Διαγραφή". Ανοίγει μια οθόνη επιβεβαίωσης, δηλώνοντας ότι όλες οι πληροφορίες στη μονάδα θα χαθούν εάν διαγραφούν. Κάντε κλικ στο "Διαγραφή". Μόλις ολοκληρωθεί, η σβησμένη μονάδα δίσκου θα λειτουργεί τόσο σε συστήματα Windows όσο και σε συστήματα Macintosh.
Βήμα 6
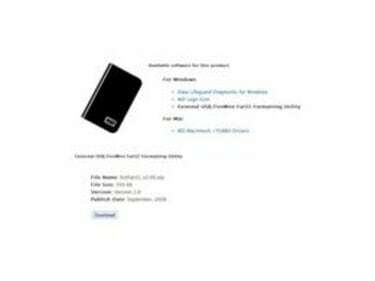
Κάντε λήψη του βοηθητικού προγράμματος μορφοποίησης Western Digital FAT32.
Πραγματοποιήστε λήψη και εγκατάσταση του βοηθητικού προγράμματος μορφοποίησης Western Digital FAT32.
Βήμα 7

Συνδέστε τη μονάδα δίσκου.
Συνδέστε τη μονάδα σκληρού δίσκου Western Digital My Passport στον υπολογιστή. Ενεργοποιήστε και τις δύο συσκευές.
Βήμα 8
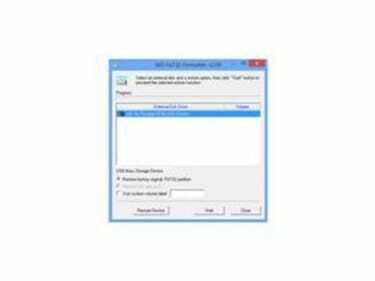
Εκκινήστε το βοηθητικό πρόγραμμα μορφοποίησης.
Ανοίξτε το FAT32 Formatting Utility και επιλέξτε τον επιθυμητό εξωτερικό σκληρό δίσκο. Βεβαιωθείτε ότι είναι επιλεγμένο το "Restore Factory Original Partition FAT32".
Βήμα 9

Προχωρήστε στη μορφοποίηση.
Κάντε κλικ στο "Έναρξη". Ανοίγει ένα προειδοποιητικό μήνυμα που δηλώνει ότι όλα τα δεδομένα στη μονάδα δίσκου θα καταστραφούν. Κάντε κλικ στο "OK" για να συνεχίσετε. Κάντε κλικ στο "Ναι" για να πλοηγηθείτε στα μηνύματα.
Υπόδειξη
Δημιουργήστε ένα αντίγραφο ασφαλείας όλων των σημαντικών δεδομένων πριν επαναδιαμορφώσετε τους σκληρούς δίσκους Western Digital My Passport. Εάν χρησιμοποιείτε φορητό υπολογιστή, βεβαιωθείτε ότι είναι συνδεδεμένος πριν ξεκινήσετε τη διαδικασία επαναδιαμόρφωσης.
Προειδοποίηση
Οι μονάδες με μορφοποίηση FAT32 μπορούν να αναγνωρίσουν μόνο αρχεία μικρότερα από 4 GB. Το Mac OS X δημιουργεί αόρατα αρχεία που μπορεί να εμφανίζονται από προεπιλογή σε συστήματα Windows. Εάν αυτά τα αρχεία μετακινηθούν ή αλλάξουν, το αρχείο μπορεί να καταστραφεί ανεπανόρθωτα. Από το Mac OS X 10.6, το σύστημα μπορεί να διαβάζει -- όχι να γράφει -- αρχεία μόνο σε μονάδες με μορφοποίηση NTFS.