
Η αλλαγή σε οριζόντια λειτουργία συνήθως σημαίνει προσαρμογή του έργου τέχνης.
Πίστωση εικόνας: Η εικόνα είναι ευγενική προσφορά της Adobe.
Η αλλαγή ενός εγγράφου Photoshop από κατακόρυφο σε οριζόντιο προσανατολισμό είναι απλώς θέμα περιστροφής ή αλλαγής των διαστάσεών του, καθένα από τα οποία είναι εύκολο. Η αναδιάταξη του έργου τέχνης στο έγγραφο είναι όπου η διαδικασία μπορεί να γίνει πιο δύσκολη. Υπάρχουν δύο τρόποι για να αλλάξετε ένα έγγραφο από κατακόρυφη σε οριζόντια λειτουργία στο Photoshop CC 2014. Η περιστροφή της εικόνας κατά 90 μοίρες στρέφει τα πάντα στο πλάι, επομένως ίσως χρειαστεί να περιστρέψετε τα επίπεδα ή να αντιγράψετε και να επικολλήσετε γραφικά σε νέες θέσεις. Η αλλαγή των διαστάσεων του καμβά είναι η άλλη επιλογή, η οποία δεν περιστρέφει το έργο τέχνης μέσα στον καμβά.
Περιστροφή της εικόνας
Βήμα 1
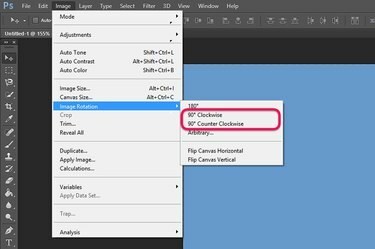
Περιστρέψτε την εικόνα 90 μοίρες.
Πίστωση εικόνας: Η εικόνα είναι ευγενική προσφορά της Adobe.
Ανοίξτε οποιοδήποτε έγγραφο του Photoshop που βρίσκεται σε κατακόρυφη λειτουργία. Εάν έχετε μια επίπεδη εικόνα χωρίς πολλά επίπεδα, πατήστε "Ctrl-A" για να επιλέξετε όλα και μετά "Ctrl-C" για να αντιγράψετε το έγγραφο στο πρόχειρο. Επιλέξτε "Image Rotation" από το μενού File και επιλέξτε μια περιστροφή 90 μοιρών, είτε δεξιόστροφα είτε αριστερόστροφα, για να περιστρέψετε την εικόνα σε οριζόντια λειτουργία.
Το βίντεο της ημέρας
Βήμα 2

Αντιγράψτε, επικολλήστε και περιστρέψτε το έργο τέχνης όπως απαιτείται.
Πίστωση εικόνας: Η εικόνα είναι ευγενική προσφορά της Adobe.
Πατήστε "Ctrl-V" εάν αντιγράψατε την εικόνα για να την επικολλήσετε σε ένα νέο επίπεδο. Μπορείτε να αλλάξετε το μέγεθος των στοιχείων στο επίπεδο, εάν χρειάζεται, επιλέγοντας "Transform" από το μενού Επεξεργασία και επιλέγοντας "Scale". Κάντε κλικ στο "Εργαλείο Λάσο" ή "Magnetic Lasso Tool" από την Εργαλειοθήκη και επιλέξτε οποιοδήποτε κείμενο ή έργο τέχνης στο έγγραφο που πρέπει να περιστραφεί στο αρχικό του προσανατολισμός. Διαγράψτε τα αρχικά στοιχεία από το επίπεδο φόντου και ισοπεδώστε την εικόνα.
Βήμα 3

Περιστρέψτε επίπεδα όπως απαιτείται από το μενού Επεξεργασία.
Πίστωση εικόνας: Η εικόνα είναι ευγενική προσφορά της Adobe.
Περιστρέψτε ένα έγγραφο με πολλαπλά επίπεδα επιλέγοντας "Image Rotation" από το μενού File. Επιλέξτε κάθε στρώμα που πρέπει να περιστραφεί στον αρχικό προσανατολισμό του στον πίνακα Επίπεδα. Επιλέξτε "Μεταμόρφωση" από το μενού Επεξεργασία και, στη συνέχεια, επιλέξτε την επιλογή "Περιστροφή 90 μοιρών" που βρίσκεται στην αντίθετη κατεύθυνση από τον τρόπο περιστροφής της ίδιας της εικόνας. Σύρετε κάθε επίπεδο όπως απαιτείται χρησιμοποιώντας το "Εργαλείο Μετακίνησης" και αλλάξτε το μέγεθός του επιλέγοντας "Κλίμακα" κάτω από την επιλογή Μετασχηματισμός του μενού Επεξεργασία.
Αλλαγή μεγέθους του καμβά
Βήμα 1

Κάντε κλικ στην επιλογή "Μέγεθος καμβά" κάτω από το μενού Εικόνα.
Πίστωση εικόνας: Η εικόνα είναι ευγενική προσφορά της Adobe.
Επιλέξτε "Μέγεθος καμβά" από το μενού Photoshop Image. Το παράθυρο Μέγεθος καμβά ανοίγει πάνω από την εικόνα σας.
Βήμα 2

Αντιστρέψτε το ύψος και το πλάτος του εγγράφου.
Πίστωση εικόνας: Η εικόνα είναι ευγενική προσφορά της Adobe.
Κάντε κλικ στο πεδίο κειμένου "Πλάτος" στο παράθυρο Μέγεθος καμβά. Πληκτρολογήστε το τρέχον ύψος της εικόνας σε αυτό το πεδίο. Πληκτρολογήστε το τρέχον πλάτος στο πεδίο κειμένου "Ύψος". Στην προεπιλεγμένη ρύθμιση, η αλλαγή του μεγέθους του καμβά αγκυρώνει τις νέες διαστάσεις στο κέντρο της εικόνας. Εάν το σημαντικό περιεχόμενό σας δεν βρίσκεται στο κέντρο, αλλάξτε την άγκυρα. Για παράδειγμα, εάν το έργο τέχνης σας βρίσκεται κοντά στο κάτω μέρος του καμβά, αγκυρώστε τον νέο καμβά στο κάτω μέρος.
Βήμα 3

Συμπληρώστε τα κενά περιθώρια στην αριστερή και τη δεξιά πλευρά.
Πίστωση εικόνας: Η εικόνα είναι ευγενική προσφορά της Adobe.
Προσαρμόστε το έγγραφο όπως χρειάζεται, αλλάζοντας το μέγεθος του γραφικού του ή μετακινώντας τα αντικείμενα ώστε να ταιριάζουν με τον νέο προσανατολισμό. Για να συμπληρώσετε τυχόν κενά περιθώρια όταν έχετε ένα μονόχρωμο φόντο, χρησιμοποιήστε το "Eyedropper Tool" από το Toolbox για να ταιριάζει με το χρώμα του φόντου και, στη συνέχεια, χρησιμοποιήστε το "Brush Tool" για να βάψετε τα περιθώρια.
Εκτύπωση σε οριζόντια λειτουργία
Βήμα 1

Κάντε κλικ στην επιλογή "Εκτύπωση" κάτω από το μενού Αρχείο.
Πίστωση εικόνας: Η εικόνα είναι ευγενική προσφορά της Adobe.
Εκκινήστε τις Ρυθμίσεις εκτύπωσης του Photoshop επιλέγοντας «Εκτύπωση» από το μενού Αρχείο. Εναλλακτικά, πατήστε "Ctrl-P".
Βήμα 2

Κάντε κλικ στο κουμπί "Τοπίο".
Πίστωση εικόνας: Η εικόνα είναι ευγενική προσφορά της Adobe.
Κάντε κλικ στο κουμπί "Τοπίο" στο παράθυρο Ρυθμίσεις εκτύπωσης του Photoshop. Επιλέξτε τον προτιμώμενο εκτυπωτή σας από το μενού Εκτυπωτής και καθορίστε πόσα αντίγραφα θέλετε να εκτυπωθούν.
Βήμα 3
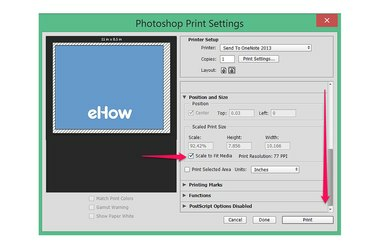
Κάντε κλικ στην επιλογή "Scale to Fit Media".
Πίστωση εικόνας: Η εικόνα είναι ευγενική προσφορά της Adobe.
Κάντε κύλιση προς τα κάτω στην ενότητα Θέση και μέγεθος του μενού. Κάντε κλικ στο πλαίσιο ελέγχου "Κλίμακα για προσαρμογή μέσων". Αυτό προσαρμόζει αυτόματα το μέγεθος του εγγράφου ώστε να ταιριάζει στο μέγεθος του χαρτιού σας.


