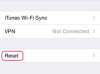Μπορείτε να προσθέσετε οποιονδήποτε λογαριασμό email στην προεπιλεγμένη εφαρμογή Mail του iPhone σας, εφόσον ο πάροχος σας προσφέρει πρόσβαση είτε IMAP είτε POP σε αυτόν. η εφαρμογή περιλαμβάνει επίσης ενσωματωμένες ρυθμίσεις διαμόρφωσης για να διευκολύνει την προσθήκη λογαριασμών email που φιλοξενούνται σε δημοφιλείς παρόχους όπως το Outlook.com, το Yahoo και το Gmail.

Πίστωση εικόνας: Η εικόνα είναι ευγενική προσφορά της Apple.
Για να ξεκινήσετε την προσθήκη ενός λογαριασμού email, ξεκινήστε το Ταχυδρομείο εφαρμογή και πατήστε τον πάροχο email σας. Εάν αυτό που χρησιμοποιείτε δεν βρίσκεται στη λίστα, πατήστε Αλλα αντι αυτου.
Το βίντεο της ημέρας
Υπόδειξη
Μόλις προσθέσετε έναν πρώτο λογαριασμό email, η εφαρμογή Mail θα εμφανίσει τα μηνύματά σας. Για να μεταβείτε ξανά σε αυτήν την οθόνη και να προσθέσετε περισσότερους λογαριασμούς, ξεκινήστε το Ρυθμίσεις εφαρμογή, πατήστε το Ταχυδρομείο, Επαφές, Ημερολόγια επιλογή και μετά πατήστε Προσθήκη λογαριασμού.
Προσθήκη λογαριασμού
Η διαδικασία προσθήκης του λογαριασμού email σας ποικίλλει ανάλογα με το αν χρησιμοποιείτε Gmail, Yahoo, AOL, Outlook.com ή άλλο πάροχο email.
Gmail
Βήμα 1

Πίστωση εικόνας: Η εικόνα είναι ευγενική προσφορά της Apple.
Εισαγάγετε τη διεύθυνση email και τον κωδικό πρόσβασής σας στο πεδίο κειμένου και, στη συνέχεια, πατήστε Συνδεθείτε.
Βήμα 2

Πίστωση εικόνας: Η εικόνα είναι ευγενική προσφορά της Apple.
Παρακέντηση Αποδέχομαι για να εκχωρήσετε στην εφαρμογή Mail άδεια πρόσβασης στον λογαριασμό email σας.
Yahoo, AOL ή Outlook.com
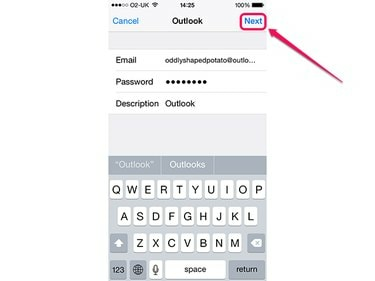
Πίστωση εικόνας: Η εικόνα είναι ευγενική προσφορά της Apple.
Συμπληρώστε τα πεδία κειμένου με τις κατάλληλες πληροφορίες και πατήστε Επόμενο. Τα πεδία κειμένου που θα δείτε εξαρτώνται από τον πάροχο email που επιλέξατε. Τα πεδία email, κωδικός πρόσβασης και περιγραφής είναι πάντα εκεί. το πεδίο περιγραφής συμπληρώνεται αυτόματα με το όνομα του παρόχου του email σας, αλλά αφού το έχει συνηθίσει αναγνωρίστε τον λογαριασμό email στη λίστα λογαριασμών στο iPhone, ίσως θέλετε να τον αλλάξετε σε κάτι περισσότερο περιγραφικός. Η Yahoo και η AOL απαιτούν επίσης να εισαγάγετε το όνομά σας.
Άλλοι Πάροχοι
Βήμα 1

Πίστωση εικόνας: Η εικόνα είναι ευγενική προσφορά της Apple.
Συμπληρώστε το όνομά σας, τη διεύθυνση email και τον κωδικό πρόσβασής σας, καθώς και ένα περιγραφικό όνομα για τον λογαριασμό email — αυτό το όνομα θα χρησιμοποιηθεί στη λίστα των λογαριασμών στο iPhone. Παρακέντηση Επόμενο.
Βήμα 2

Πίστωση εικόνας: Η εικόνα είναι ευγενική προσφορά της Apple.
Πατήστε είτε IMAP ή ΚΡΟΤΟΣ, ανάλογα με τη μέθοδο που χρησιμοποιείται για την πρόσβαση στον λογαριασμό email σας.
Βήμα 3
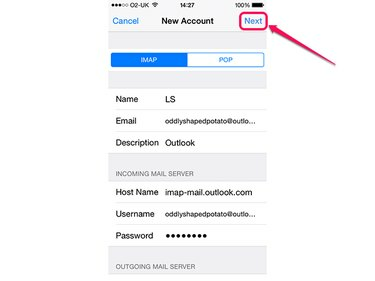
Πίστωση εικόνας: Η εικόνα είναι ευγενική προσφορά της Apple.
Συμπληρώστε τις πληροφορίες διακομιστή για τον λογαριασμό email σας και πατήστε Επόμενο. Ορισμένες πληροφορίες, όπως ο κωδικός πρόσβασής σας, είναι ήδη συμπληρωμένες, επομένως δεν χρειάζεται να τις πληκτρολογήσετε ξανά.
Υπόδειξη
Εάν δεν γνωρίζετε τις πληροφορίες διακομιστή για τον λογαριασμό email σας, δοκιμάστε να εισαγάγετε τη διεύθυνση email σας στο Apple's Σελίδα αναζήτησης ρυθμίσεων αλληλογραφίας. Εάν αυτό αποτύχει, επικοινωνήστε με τον πάροχο του email σας.
Τελειώνω

Πίστωση εικόνας: Η εικόνα είναι ευγενική προσφορά της Apple.
Ανεξάρτητα από τον τύπο του λογαριασμού email που προσθέσατε, θα εμφανιστεί τώρα μια σειρά από διακόπτες που καθορίζουν τους τύπους πληροφοριών που θα συγχρονιστούν. Το ταχυδρομείο και οι επαφές είναι πάντα διαθέσιμα. Ανάλογα με τον πάροχο του email σας, ενδέχεται να έχετε πρόσβαση και σε άλλες πληροφορίες, όπως ημερολόγια, υπενθυμίσεις ή σημειώσεις. Ενεργοποιήστε και απενεργοποιήστε τους διακόπτες σύμφωνα με τις προτιμήσεις σας και, στη συνέχεια, πατήστε Σώσει για να ολοκληρώσετε τη διαδικασία και να προσθέσετε τον λογαριασμό email στο iPhone σας.