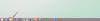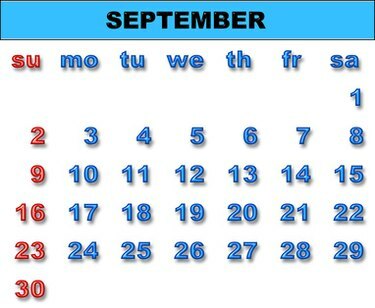
Χρησιμοποιήστε τη μορφή iCal για να μοιραστείτε πληροφορίες ημερολογίου με άτομα που δεν χρησιμοποιούν το Outlook.
Το Ημερολόγιο του Outlook είναι ένα ισχυρό εργαλείο για τη διαχείριση του προσωπικού σας προγράμματος. Και μπορείτε εύκολα να μοιραστείτε το ημερολόγιό σας με άλλους χρήστες του Outlook. Αλλά η κοινή χρήση του ημερολογίου σας με άτομα που δεν χρησιμοποιούν το Outlook μπορεί να είναι πρόβλημα. Το πρότυπο iCalendar (iCal) χρησιμοποιείται πιο συχνά για την ανταλλαγή πληροφοριών ημερολογίου εκτός του Outlook.
Η εισαγωγή των πληροφοριών του Ημερολογίου του Outlook στη μορφή iCal απαιτεί απλώς τη γνώση των κατάλληλων βημάτων, καθώς δεν χρησιμοποιείτε το τυπικό μενού εισαγωγής/εξαγωγής του Outlook για να εκτελέσετε την εργασία.
Το βίντεο της ημέρας
Βήμα 1
Ξεκινήστε το Outlook εάν δεν εκτελείται ήδη και κάντε κλικ στο κουμπί "Ημερολόγιο" στο παράθυρο περιήγησης. Αυτό σας μεταφέρει στην προβολή Ημερολογίου.
Βήμα 2
Επιλέξτε το ημερολόγιο με το οποίο θέλετε να εργαστείτε εάν χρησιμοποιείτε περισσότερα από ένα ημερολόγια.
Βήμα 3
Κάντε κλικ στο «Αρχείο» και μετά στο «Αποθήκευση ως». Αυτό ανοίγει ένα τροποποιημένο παράθυρο διαλόγου Αποθήκευση ως.
Βήμα 4
Μεταβείτε στη θέση όπου θέλετε να αποθηκεύσετε την έκδοση iCal του Ημερολογίου.
Βήμα 5
Εισαγάγετε το όνομα για την έκδοση iCal του Ημερολογίου στο πεδίο Όνομα αρχείου.
Βήμα 6
Βεβαιωθείτε ότι η μορφή iCalendar είναι επιλεγμένη στη λίστα τύπων "Αποθήκευση ως".
Βήμα 7
Κάντε κλικ στο κουμπί "Περισσότερες επιλογές". Στο παράθυρο διαλόγου που εμφανίζεται, επιλέξτε το εύρος ημερομηνιών που θα περιλαμβάνει η έκδοση iCal του ημερολογίου, καθώς και την ποσότητα των λεπτομερειών που θα εμφανίζονται στην έκδοση iCal.
Βήμα 8
Κάντε κλικ στο κουμπί "Εμφάνιση" για να τις εμφανίσετε, εάν οι επιλογές για προχωρημένους δεν είναι ορατές. Ρυθμίστε τις επιλογές "Συμπερίληψη λεπτομερειών στοιχείων που έχουν επισημανθεί ως ιδιωτικά" και "Συμπερίληψη συνημμένων σε στοιχεία ημερολογίου" κατάλληλα για τον τρόπο χρήσης της έκδοσης iCal του Ημερολογίου.
Βήμα 9
Κάντε κλικ στο "OK" για να επιστρέψετε στο παράθυρο διαλόγου Αποθήκευση ως.
Βήμα 10
Κάντε κλικ στο "Αποθήκευση" για να αποθηκεύσετε την έκδοση iCal του Ημερολογίου.
Προειδοποίηση
Τα ημερολόγια που εισάγετε σε μορφή iCal δεν παραμένουν συγχρονισμένα με το Ημερολόγιο του Outlook. Εάν δημιουργήσετε ένα αρχείο iCal και μετά κάνετε μια αλλαγή στο Outlook, αυτή η αλλαγή δεν μεταφέρεται αυτόματα στο αρχείο iCal. Θα χρειαστεί να δημιουργήσετε ένα νέο αρχείο iCal για να αλλάξετε το Outlook σε αυτό.