Η δημιουργία γραφημάτων και γραφημάτων είναι ειδικότητα του Excel, αλλά δεν χρειάζεται να κάνετε εναλλαγή μεταξύ προγραμμάτων για να εισαγάγετε ένα γράφημα γραμμής σε ένα έγγραφο του Word 2013. Κάντε το γράφημα απευθείας από το Word χρησιμοποιώντας τη δυνατότητα Εισαγωγή γραφήματος, η οποία παρέχει τα ίδια εργαλεία γραφημάτων με το ίδιο το Excel.
Υπόδειξη
Δεν χρειάζεται να δημιουργήσετε ξανά ένα γράφημα που έχετε ήδη σχεδιάσει στο Excel: Απλά αντιγραφή και επικόλληση ένα ολοκληρωμένο γράφημα γραμμής από το Excel στο Word.
Βήμα 1: Εισαγάγετε ένα γράφημα
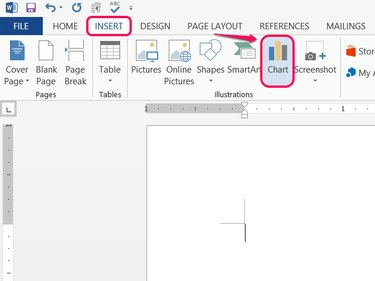
Πίστωση εικόνας: Η εικόνα είναι ευγενική προσφορά της Microsoft
Ανοιξε το Εισάγετε καρτέλα στο Word και κάντε κλικ Διάγραμμα.
Το βίντεο της ημέρας
Βήμα 2: Επιλέξτε ένα στυλ
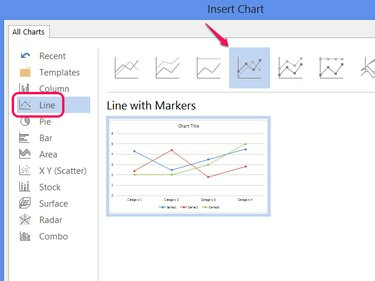
Πίστωση εικόνας: Η εικόνα είναι ευγενική προσφορά της Microsoft
Επιλέγω Γραμμή και επιλέξτε ένα από τα στυλ για να ορίσετε την εμφάνιση του γραφήματος. Κάντε κλικ Εντάξει για να δημιουργήσετε ένα γραμμικό γράφημα.
Προειδοποίηση
Εάν θέλετε να σχηματίσετε γραφικά ζεύγη τιμών X και Y, χρειάζεστε α
διάγραμμα διασποράς αντι αυτου. Κάθε γραμμή σε ένα γραμμικό γράφημα απεικονίζει ένα ενιαίο σύνολο δεδομένων.Υπόδειξη
Κάντε κλικ Αλλαγή τύπου γραφήματος στην καρτέλα Σχεδίαση για να αλλάξετε στυλ αργότερα.
Βήμα 3: Δημιουργήστε το γράφημα
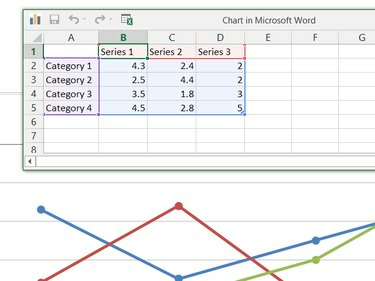
Πίστωση εικόνας: Η εικόνα είναι ευγενική προσφορά της Microsoft
Επεξεργαστείτε τα δεδομένα στο Γράφημα στο Microsoft Word παράθυρο για τη δημιουργία του γραφήματος. Σε αντίθεση με τη δημιουργία γραφήματος στο Excel, το Word ξεκινά με ένα έτοιμο δείγμα γραφήματος, επομένως επεξεργαστείτε τις υπάρχουσες ετικέτες, κατηγορίες και τιμές σειρών στο υπολογιστικό φύλλο για να μετατρέψετε το δείγμα γραφήματος σε δικό σας.
Υπόδειξη
- Δεν περιορίζεστε στον αριθμό των κατηγοριών και των σειρών στο δείγμα γραφήματος. Διαγράψτε γραμμές ή στήλες για να τις αφαιρέσετε από το γράφημα ή προσθέστε περισσότερες όπως απαιτείται.
- Κάντε κλικ στο εικονίδιο του Excel στη γραμμή τίτλου του παραθύρου, εάν προτιμάτε να επεξεργαστείτε τα δεδομένα στο ίδιο το Excel.
Βήμα 4: Προσθήκη στοιχείων γραφήματος
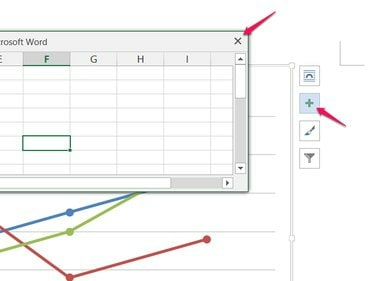
Πίστωση εικόνας: Η εικόνα είναι ευγενική προσφορά της Microsoft
Κλείστε το υπολογιστικό φύλλο όταν ολοκληρώσετε την επεξεργασία των δεδομένων και, στη συνέχεια, κάντε κλικ στο + εικονίδιο για να προσθέσετε ή να αφαιρέσετε άλλα στοιχεία γραφήματος, όπως ετικέτες, θρύλους, τίτλους ή γραμμές πλέγματος.
Βήμα 5: Επεξεργασία ενός υπάρχοντος γραφήματος

Πίστωση εικόνας: Η εικόνα είναι ευγενική προσφορά της Microsoft
Κάντε δεξί κλικ στο γράφημά σας και επιλέξτε Επεξεργασία δεδομένων για να ανοίξετε ξανά το υπολογιστικό φύλλο δεδομένων για επεξεργασία αργότερα. Οι αλλαγές που κάνετε στο υπολογιστικό φύλλο ισχύουν αμέσως στο γράφημα.


