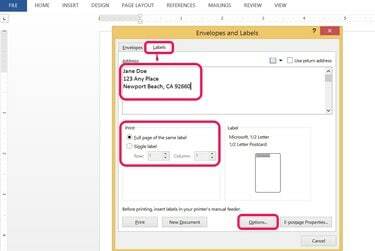
Δημιουργήστε ετικέτες για οποιαδήποτε διεύθυνση.
Πίστωση εικόνας: Φωτογραφία ευγενική προσφορά της Microsoft
Το Microsoft Word 2013 προσφέρει πολλές επιλογές για τη δημιουργία ή την εκτύπωση ετικετών. Οι ετικέτες Avery είναι μία από τις πιο δημοφιλείς μάρκες ετικετών στις Ηνωμένες Πολιτείες, αλλά σχεδόν κάθε μάρκα είναι συμβατή με το Word. Μπορείτε επίσης να δημιουργήσετε το δικό σας πρότυπο ετικέτας. Δημιουργήστε ετικέτες με μη αυτόματο τρόπο επιλέγοντας Ετικέτες από το ΤΑΧΥΔΡΟΜΙΚΗ ΑΠΟΣΤΟΛΗ αυτί.
Έχετε δύο επιλογές εκτύπωσης: Αποστολή ετικετών απευθείας στον εκτυπωτή ως α ενιαία ετικέτα ή ως ένα ολόκληρη τη σελίδα της ίδιας ετικέτας, που σας επιτρέπει να εκτυπώνετε ολόκληρα φύλλα ετικετών. Όταν εκτυπώνετε μόνο μερικές ετικέτες, επιλέξτε τη θέση της γραμμής και της στήλης πριν τις εκτυπώσετε για να τις ευθυγραμμίσετε με τα διαθέσιμα κενά στο χαρτί ετικετών αλληλογραφίας.
Το βίντεο της ημέρας
Δημιουργία, προσαρμογή και εκτύπωση ετικετών στο Word
Βήμα 1
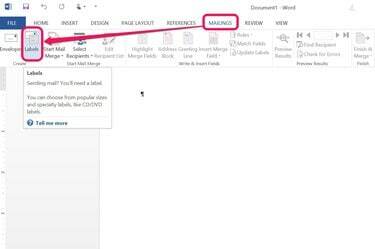
Πολλοί άνθρωποι δημιουργούν ένα νέο κενό έγγραφο πρώτα, αλλά δεν απαιτείται.
Πίστωση εικόνας: Φωτογραφία ευγενική προσφορά της Microsoft
Κάνε κλικ στο ΤΑΧΥΔΡΟΜΙΚΗ ΑΠΟΣΤΟΛΗ καρτέλα και επιλέξτε Ετικέτες από την ομάδα Δημιουργία.
Βήμα 2
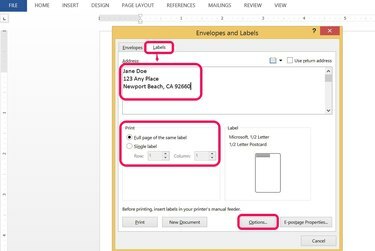
Πληκτρολογήστε τη διεύθυνση στην καρτέλα Ετικέτα.
Πίστωση εικόνας: Φωτογραφία ευγενική προσφορά της Microsoft
Πληκτρολογήστε τη διεύθυνση στην οποία στέλνετε αλληλογραφία στο Διεύθυνση Ενότητα. Επιλέξτε μια επιλογή εκτύπωσης για Ενιαία ετικέτα ή α Ολόκληρη η σελίδα της ίδιας ετικέτας. Επιλέγω Επιλογές για να καθορίσετε τον τύπο της ετικέτας που εκτυπώνετε.
Βήμα 3

Δοκιμάστε την εκτύπωση σε κανονικό χαρτί και κρατήστε τη δοκιμαστική σελίδα πάνω από το φύλλο ετικέτας για να ελέγξετε τις μετρήσεις σας.
Πίστωση εικόνας: Φωτογραφία ευγενική προσφορά της Microsoft
Ολοκληρώστε αυτά τα βήματα στο Επιλογές κουτί διαλόγου:
- Επιλέξτε τον εκτυπωτή σας και το δίσκο όπου θα εκτυπώσετε.
- Επιλέξτε όνομα προμηθευτή από το Πωλητές ετικετών αναπτυσσόμενο πλαίσιο. Μπορείτε να το βρείτε στο κουτί της ετικέτας σας.
- Επιλέξτε τον αριθμό προϊόντος (αναγράφεται επίσης στο κουτί με τις ετικέτες σας).
- Κάντε κλικ Εντάξει.
Δημιουργήστε προσαρμοσμένες ετικέτες και εκτυπώστε σε συγκεκριμένους εκτυπωτές ή τοποθεσίες κάνοντας κλικ στο Λεπτομέριες κουμπί κάτω από τον αριθμό προϊόντος.
Βήμα 4

Επιλέξτε τον τρόπο εκτύπωσης της ετικέτας.
Πίστωση εικόνας: Φωτογραφία ευγενική προσφορά της Microsoft
Αποφασίστε εάν θέλετε να εκτυπώσετε μια μεμονωμένη ετικέτα ή ένα ολόκληρο φύλλο ετικετών. Εάν επαναχρησιμοποιείτε ένα παλιό φύλλο ετικετών, καθορίστε πού στο φύλλο θέλετε να εκτυπώσετε.
- Πάτα το Τυπώνω κουμπί εάν έχετε ολοκληρώσει όλες τις επεξεργασίες και έχετε ήδη τοποθετήσει το χαρτί της ετικέτας σας.
- Τύπος Νέο Έγγραφο για να δημιουργήσετε μια νέα σελίδα ετικετών. Αυτή η επιλογή επιτρέπει περισσότερη επεξεργασία και μορφοποίηση των ετικετών σας.
Επιλέγοντας το πλαίσιο δίπλα Διεύθυνση επιστροφής σας επιτρέπει να πληκτρολογήσετε τη δική σας ταχυδρομική διεύθυνση.
Βήμα 5
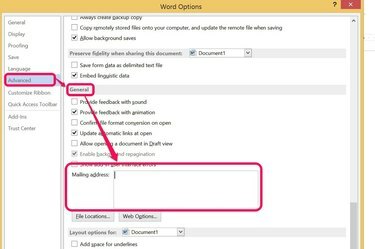
Η προσθήκη της διεύθυνσης επιστροφής στις Επιλογές του Word εξοικονομεί χρόνο.
Πίστωση εικόνας: Φωτογραφία ευγενική προσφορά της Microsoft
Προσθέστε τη διεύθυνση αλληλογραφίας επιστροφής στο Word αλλάζοντας τις επιλογές του προγράμματός σας. Αυτή η ταχυδρομική διεύθυνση αποθηκεύεται για χρήση όποτε το Χρησιμοποιήστε τη διεύθυνση επιστροφής Το πλαίσιο ελέγχου επιλέγεται στο πλαίσιο διαλόγου Ετικέτες.
- Κάντε κλικ στο Αρχείο καρτέλα και επιλέξτε Επιλογές από το κάτω μέρος του μενού.
- Επιλέγω Προχωρημένος από την αριστερή πλαϊνή γραμμή του πλαισίου διαλόγου και μετακινηθείτε προς τα κάτω στην ενότητα Γενικά.
- Πληκτρολογήστε τη διεύθυνση επιστροφής και πατήστε Εντάξει.
Ετικέτες λέξεων Τύποι και μεγέθη
Βήμα 1
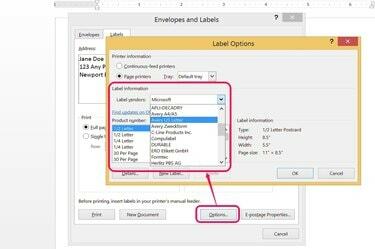
Επιλέξτε από πολλούς τύπους και μεγέθη ετικετών.
Πίστωση εικόνας: Φωτογραφία ευγενική προσφορά της Microsoft
Επιλέξτε μια ετικέτα αλληλογραφίας στο Word με βάση τον τύπο των ετικετών που αγοράσατε. Δημιουργήστε προσαρμοσμένα πρότυπα ετικετών προσεγγίζοντας δημοφιλείς τύπους ετικετών όπως η Avery ή απλώς μετρήστε τις γενικές ετικέτες. Είναι πιο εύκολο να χρησιμοποιήσετε ένα από τα δημοφιλή πρότυπα ετικετών που περιλαμβάνονται στο Word 2013.
Βήμα 2
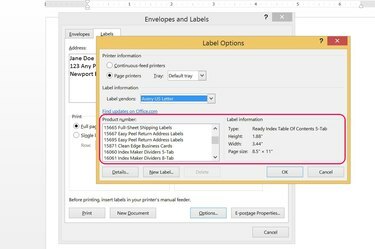
Επιλέξτε ένα πρότυπο ετικέτας για να ταιριάζει με αυτό που αγοράσατε.
Πίστωση εικόνας: Φωτογραφία ευγενική προσφορά της Microsoft
Επιλέγοντας το εμπορικό σήμα των ετικετών που έχετε αγοράσει από το κατάστημα εμφανίζεται η λίστα με τους αριθμούς και τα μεγέθη προϊόντων για τη συγκεκριμένη επωνυμία. Οι ετικέτες επωνυμίας Avery είναι οι πιο δημοφιλείς στις Ηνωμένες Πολιτείες, αλλά μπορείτε να προσαρμόσετε οποιοδήποτε είδος ετικέτας αγοράσετε απλά δημιουργώντας ένα προσαρμοσμένο πρότυπο.
Βήμα 3
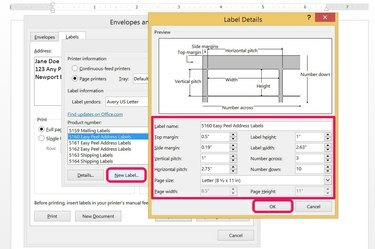
Μπορείτε να δημιουργήσετε όσες προσαρμοσμένες ετικέτες θέλετε.
Πίστωση εικόνας: Φωτογραφία ευγενική προσφορά της Microsoft
Δημιουργήστε μια προσαρμοσμένη ετικέτα κάνοντας κλικ στο Νέα ετικέτα κουμπί, που βρίσκεται δίπλα στο στοιχείο Λεπτομέρειες.
- Η επιλογή ενός προτύπου ετικέτας παρόμοιο με τις ετικέτες που αγοράσατε είναι ο ευκολότερος τρόπος για να ξεκινήσετε.
- Επεξεργαστείτε το όνομα της ετικέτας, τις μετρήσεις, το μέγεθος χαρτιού και άλλα πεδία.
- Τύπος Εντάξει για να αποθηκεύσετε τις αλλαγές.
Η προσαρμοσμένη ετικέτα σας περιλαμβάνεται τώρα στη λίστα Άλλο/Προσαρμοσμένο επιλογή της αναπτυσσόμενης λίστας Label Vendor.
Υπόδειξη
Υπάρχουν επιλογές για τη δημιουργία όλων των ειδών ετικετών σε προϊόντα του Microsoft Office. Προγράμματα όπως το Excel και το Outlook χρησιμοποιούνται συχνότερα ως πηγή δεδομένων για συγχώνευση αλληλογραφίας στο Microsoft Word.
Προειδοποίηση
Η εκτύπωση σε μερικώς χρησιμοποιημένα φύλλα ετικετών μπορεί να κολλήσει τους εκτυπωτές με κόλλα. Αποφύγετε αυτό αφαιρώντας την επιπλέον κόλλα πριν την εκτύπωση ή εκτυπώνοντας μόνο σε νέα φύλλα ετικετών.




