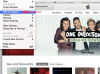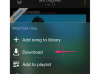Μην πατάτε το X στη γωνία μιας εφαρμογής που κουνιέται εκτός και αν θέλετε να τη διαγράψετε.
Πίστωση εικόνας: -χρυσό-/iStock/Getty Images
Στην αρχή, η κύλιση στις οθόνες του iPhone σας για να βρείτε εφαρμογές είναι εύκολη, αλλά αφού κάνετε λήψη όλων Εφαρμογές που τραβούν την προσοχή σας, μπορεί να θέλετε να μετακινήσετε τις εφαρμογές ή να τις τοποθετήσετε σε φακέλους για να τις οργανώσετε τους. Στο iOS 7, οι εφαρμογές παραμένουν στη θέση τους μέχρι να τις ενεργοποιήσετε βάζοντάς τις σε λειτουργία "jiggle". Στη συνέχεια, μπορείτε να τα μετακινήσετε και να τα οργανώσετε σε φακέλους.
Αλλαγή θέσεων εφαρμογών
Για να μετακινήσετε μια εφαρμογή, πατήστε παρατεταμένα μέχρι να αρχίσουν να κουνούν όλες οι εφαρμογές. Πατήστε παρατεταμένα ξανά την εφαρμογή και σύρετέ την όπου θέλετε να πάει. Εάν θέλετε να μετακινήσετε μια εφαρμογή μεταξύ οθονών, σύρετέ την στην άκρη της τρέχουσας οθόνης της και συνεχίστε να τη σύρετε μέχρι να αλλάξει οθόνη. Μεταβείτε αριστερά για να μετακινηθείτε σε μια προηγούμενη οθόνη. πηγαίνετε δεξιά για να μεταβείτε στο επόμενο. Σηκώστε το δάχτυλό σας για να αφήσετε την εφαρμογή στη θέση της. Όταν τελειώσετε, πατήστε το κουμπί "Αρχική σελίδα" στο κάτω μέρος του iPhone σας για να αποθηκεύσετε τις αλλαγές. Οι εφαρμογές σταματούν να κουνάνε.
Το βίντεο της ημέρας
Οργάνωση εφαρμογών σε φακέλους
Για να δημιουργήσετε έναν φάκελο, πατήστε παρατεταμένα μια εφαρμογή μέχρι να κουνιάσει. Επιλέξτε δύο εφαρμογές για να μεταβείτε στον φάκελο. Πατήστε παρατεταμένα το ένα και σύρετέ το πάνω στο άλλο για να τοποθετήσετε και τις δύο εφαρμογές σε έναν νέο φάκελο. Το iPhone σας προτείνει ένα όνομα φακέλου με βάση τις εφαρμογές που έχετε συμπεριλάβει. Για να δώσετε ένα όνομα της επιλογής σας, πατήστε το X στη γραμμή φακέλου, πληκτρολογήστε ένα νέο όνομα και πατήστε "Τέλος" στο εικονικό πληκτρολόγιο. Για να αποθηκεύσετε το φάκελο, πατήστε το κουμπί "Αρχική σελίδα" στο κάτω μέρος του τηλεφώνου και πατήστε το ξανά για να επιστρέψετε στην αρχική οθόνη. Μπορείτε να μετακινήσετε άλλες εφαρμογές στο φάκελο σύροντάς τες σε αυτόν σε λειτουργία jiggle. Για να αφαιρέσετε εφαρμογές από έναν φάκελο, ανοίξτε τον και πατήστε παρατεταμένα μια εφαρμογή μέχρι να κουνηθεί. Σύρετε την εφαρμογή στο επάνω ή στο κάτω μέρος της οθόνης για να την αφαιρέσετε από το φάκελο και να την επιστρέψετε στην κύρια οθόνη.
Αλλαγή εφαρμογών στο Dock
Στο κάτω μέρος της οθόνης του iPhone σας υπάρχει μια περιοχή Dock που φιλοξενεί τις εφαρμογές Safari, Phone, Mail και Music. Οι εφαρμογές σε αυτήν την περιοχή παραμένουν στη θέση τους σε όλες τις οθόνες, αλλά μπορείτε να τις αλλάξετε με άλλες. Υπάρχουν μόνο τέσσερις διαθέσιμοι χώροι στο Dock, επομένως πρέπει να αφαιρέσετε μια εφαρμογή πριν μετακινήσετε μια άλλη στο χώρο. Για να το κάνετε αυτό, πατήστε παρατεταμένα οποιαδήποτε εφαρμογή έως ότου τρεμοπαίζει. Κρατήστε την εφαρμογή που θέλετε να αφαιρέσετε από το Dock και σύρετέ την στην οθόνη. Σύρετε την εφαρμογή αντικατάστασης προς τα κάτω στο Dock. Πατήστε το κουμπί "Αρχική σελίδα" για να αποθηκεύσετε την αλλαγή.
Αναίρεση κινήσεων εφαρμογής
Εάν θέλετε να επαναφέρετε μια εφαρμογή στην αρχική της θέση, απλώς ακολουθήστε την ίδια διαδικασία που χρησιμοποιήσατε για να τη μετακινήσετε. Για να αφαιρέσετε έναν φάκελο, μετακινείτε εφαρμογές από αυτόν χρησιμοποιώντας τη μέθοδο jiggle και το iPhone σας διαγράφει αυτόματα τον φάκελο για εσάς. Εάν τα μπερδέψετε και θέλετε να ξεκινήσετε από την αρχή, μπορείτε να επαναφέρετε την οθόνη. Πατήστε το εικονίδιο "Ρυθμίσεις" και επιλέξτε "Γενικά" από το μενού. Πατήστε το κουμπί "Επαναφορά" και μετά "Επαναφορά διάταξης αρχικής οθόνης" για να επιστρέψετε τις αρχικές οθόνες στην αρχική τους διάταξη -- έχετε κατά νου ότι θα χάσετε φακέλους και όποιες ρυθμίσεις ταπετσαρίας έχετε επιλέξει εάν το κάνετε αυτό Διαδρομή.
Συμβουλές μετακίνησης και οργάνωσης εφαρμογών
Αξίζει να σκεφτείτε πώς χρησιμοποιείτε το iPhone σας προτού οργανώσετε τις εφαρμογές. Μερικοί άνθρωποι τοποθετούν εφαρμογές που χρησιμοποιούν τακτικά γύρω από τις άκρες ή το κάτω μέρος της οθόνης για εύκολη πρόσβαση. ορισμένοι προτιμούν να τα τοποθετούν σε φακέλους κατηγοριοποιημένους ανά χρήση: παιχνίδια, εργασία και υγεία, για παράδειγμα. Εάν θέλετε να προσθέσετε λίγη διασκέδαση στους φακέλους σας, ενεργοποιήστε το πληκτρολόγιο Emoji στο iPhone σας και χρησιμοποιήστε emoticons ως ετικέτες φακέλων. Μπορείτε επίσης να οργανώσετε εφαρμογές χρησιμοποιώντας το iTunes στον υπολογιστή σας. Συνδέστε το τηλέφωνό σας στον υπολογιστή σας και επιλέξτε "iPhone" στο iTunes. Κάντε κλικ στην επιλογή "Εφαρμογές" στο επάνω μέρος της σελίδας. Ενεργοποιήστε την οθόνη του iPhone στην οποία θέλετε να εργαστείτε κάνοντας διπλό κλικ. Στη συνέχεια, μπορείτε να σύρετε εφαρμογές και να δημιουργήσετε φακέλους.