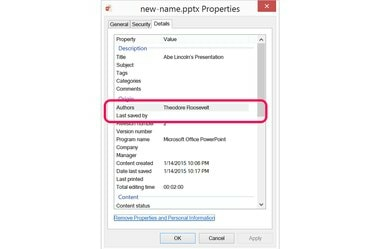
Καταργήστε το όνομά σας από τα πεδία "Συντάκτες" και "Τελευταία αποθήκευση από".
Πίστωση εικόνας: Η εικόνα είναι ευγενική προσφορά της Microsoft.
Στο PowerPoint 2013, κάθε φορά που δημιουργείτε και αποθηκεύετε μια παρουσίαση, το όνομά σας τοποθετείται αυτόματα στο πεδίο "Συγγραφέας" που εμφανίζεται στα μεταδεδομένα του αρχείου. Μπορείτε να αλλάξετε το όνομα του συγγραφέα ή να προσθέσετε επιπλέον ονόματα, όταν αποθηκεύετε την παρουσίαση ως νέο αρχείο. Φυσικά, το όνομα του συγγραφέα δεν είναι ο μόνος τρόπος με τον οποίο χρησιμοποιείται το όνομά σας κατά την αποθήκευση ενός αρχείου. Εάν θέλετε να αφαιρέσετε όλα τα ίχνη του ονόματός σας, θα πρέπει επίσης να μεταβείτε στο παράθυρο Ιδιότητες αρχείου του εγγράφου.
Βήμα 1
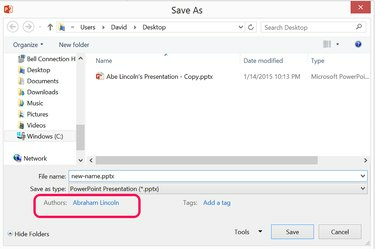
Το όνομα του συγγραφέα εμφανίζεται στο παράθυρο Αποθήκευση ως του PowerPoint.
Πίστωση εικόνας: Η εικόνα είναι ευγενική προσφορά της Microsoft.
Ανοίξτε την παρουσίαση που θέλετε να αλλάξετε στο PowerPoint. Κάντε κλικ στο μενού "Αρχείο" και επιλέξτε "Αποθήκευση ως". Δώστε στο αρχείο ένα νέο όνομα εάν δεν θέλετε να γράψετε πάνω από το πρωτότυπο. Σημειώστε ότι το όνομα του τελευταίου συγγραφέα παρατίθεται κάτω από το μενού Αποθήκευση ως Τύπος.
Το βίντεο της ημέρας
Βήμα 2
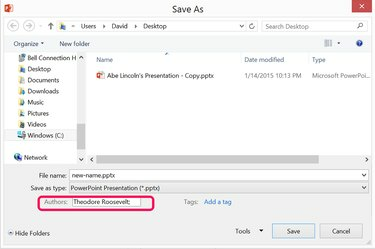
Διαγραφή και αλλαγή του ονόματος του συγγραφέα.
Πίστωση εικόνας: Η εικόνα είναι ευγενική προσφορά της Microsoft.
Κάντε διπλό κλικ στο όνομα του συγγραφέα, πατήστε το πλήκτρο "Διαγραφή" και πληκτρολογήστε όποιο όνομα θέλετε στη θέση του. Εάν θέλετε να προσθέσετε περισσότερους από έναν συντάκτες, προσθέστε ένα ερωτηματικό μετά από κάθε όνομα. Κάντε κλικ στο κουμπί "Αποθήκευση".
Βήμα 3
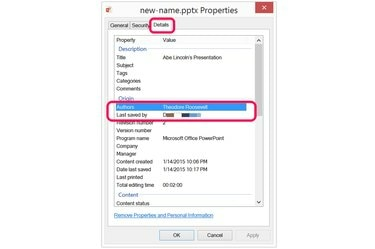
Ο συγγραφέας και το άτομο που αποθήκευσε το αρχείο εμφανίζεται στο παράθυρο Ιδιότητες.
Πίστωση εικόνας: Η εικόνα είναι ευγενική προσφορά της Microsoft.
Εκκινήστε την Εξερεύνηση αρχείων και εντοπίστε το αρχείο PowerPoint. Κάντε δεξί κλικ στο αρχείο, επιλέξτε "Ιδιότητες" και, στη συνέχεια, κάντε κλικ στην καρτέλα "Λεπτομέρειες". Βεβαιωθείτε ότι το όνομα που εισαγάγατε κατά την αποθήκευση του αρχείου εμφανίζεται στη γραμμή "Συντάκτες". Ανεξάρτητα από το όνομα που χρησιμοποιήσατε για τον συγγραφέα, το δικό σας όνομα εμφανίζεται στη γραμμή "Τελευταία αποθήκευση από". Εάν θέλετε να καταργήσετε το όνομά σας, κάντε κλικ στο σύνδεσμο "Κατάργηση Ιδιοτήτων και Προσωπικών Πληροφοριών" στο κάτω μέρος του παραθύρου.
Βήμα 4
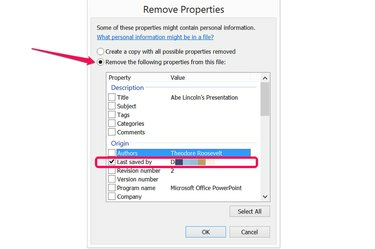
Καταργήστε το όνομά σας ως το άτομο που αποθηκεύτηκε για τελευταία φορά το αρχείο.
Πίστωση εικόνας: Η εικόνα είναι ευγενική προσφορά της Microsoft.
Κάντε κλικ στην επιλογή "Κατάργηση των ακόλουθων ιδιοτήτων από αυτό το αρχείο" και, στη συνέχεια, κάντε κλικ στο πλαίσιο ελέγχου Τελευταία αποθήκευση κατά. Μπορείτε επίσης να αφαιρέσετε τον αριθμό έκδοσης ή οποιοδήποτε άλλο πεδίο εμφανίζεται στο παράθυρο κάνοντας κλικ σε αυτά τα πλαίσια ελέγχου. Βεβαιωθείτε ότι το πλαίσιο ελέγχου "Συντάκτες" είναι καθαρό, ώστε να μην το διαγράψετε κατά λάθος. Κάντε κλικ στο "OK".
Βήμα 5
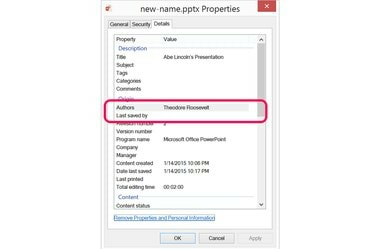
Το πεδίο "Τελευταία αποθήκευση από" είναι πλέον κενό.
Πίστωση εικόνας: Η εικόνα είναι ευγενική προσφορά της Microsoft.
Κάντε κλικ στο "OK" για να κλείσετε το παράθυρο Ιδιότητες. Πριν κλείσετε το παράθυρο, θα δείτε ότι το όνομά σας έχει αφαιρεθεί ως το άτομο που αποθήκευσε την τελευταία φορά το αρχείο. Ωστόσο, το όνομα του συγγραφέα είναι ακόμα ορατό.
Υπόδειξη
Ελέγξτε ολόκληρη την παρουσίαση, συμπεριλαμβανομένων των σημειώσεων της, για να επαληθεύσετε ότι το όνομα του συγγραφέα δεν έχει προστεθεί σε καμία διαφάνεια.



