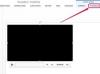Δημιουργήστε μεγάλα εκτυπώσιμα banner χρησιμοποιώντας μόνο το PowerPoint.
Πίστωση εικόνας: Η εικόνα είναι ευγενική προσφορά της Microsoft.
Το PowerPoint 2013 διαθέτει όλα τα εργαλεία που χρειάζεστε για να δημιουργήσετε υπέροχες εικόνες, συμπεριλαμβανομένων των banner. Αρχικά, θα σας δείξουμε πώς να προσαρμόσετε μια διαφάνεια για να δημιουργήσετε ένα banner ιστότοπου που ανταγωνίζεται οποιοδήποτε επαγγελματικό πρόγραμμα γραφικών. Εάν θέλετε ένα κινούμενο banner, θα σας δείξουμε πώς να δημιουργήσετε ένα αρχείο που μπορείτε να μετατρέψετε σε κινούμενο GIF, χωρίς να χρειάζεστε ακριβό λογισμικό. Τέλος, σε περίπτωση που θέλετε να φτιάξετε ένα banner για να το κρεμάσετε σε ένα πάρτι, θα σας δείξουμε πώς να τροποποιήσετε τις διαφάνειες για να δημιουργήσετε ένα μεγάλο banner κατάλληλο για εκτύπωση.
Πανό στατικής εικόνας
Βήμα 1

Κάντε κλικ στο "Προσαρμοσμένο μέγεθος διαφάνειας".
Πίστωση εικόνας: Η εικόνα είναι ευγενική προσφορά της Microsoft.
Ανοίξτε μια νέα, κενή παρουσίαση στο PowerPoint. Κάντε κλικ στο μενού "Σχεδίαση" και, στη συνέχεια, κάντε κλικ στο εικονίδιο "Προσαρμογή" στην Κορδέλα. Στο αναπτυσσόμενο μενού, επιλέξτε "Μέγεθος διαφάνειας" και, στη συνέχεια, "Προσαρμοσμένο μέγεθος διαφάνειας".
Το βίντεο της ημέρας
Βήμα 2

Επιλέξτε ύψος και πλάτος για το banner.
Πίστωση εικόνας: Η εικόνα είναι ευγενική προσφορά της Microsoft.
Καθορίστε το μέγεθος του banner σας σε ίντσες αλλάζοντας τις ρυθμίσεις Ύψος και Πλάτος. Εάν επιλέξετε "Banner" από το προκαθορισμένο μενού, το PowerPoint δημιουργεί μια διαφάνεια με πλάτος 8 ίντσες και ύψος 1 ίντσα. Εάν χρειάζεστε ένα banner συγκεκριμένου μεγέθους για έναν ιστότοπο, διαιρέστε τις διαστάσεις των pixel με το 96 για να λάβετε την τιμή που χρειάζεστε σε ίντσες.
Βήμα 3

Κάντε κλικ στο "Εξασφάλιση προσαρμογής".
Πίστωση εικόνας: Η εικόνα είναι ευγενική προσφορά της Microsoft.
Κάντε κλικ στο "OK" για να κλείσετε το παράθυρο Μέγεθος διαφάνειας. Επιλέξτε "Ensure Fit" για να αλλάξετε το μέγεθος των πλαισίων κειμένου στη διαφάνεια στις νέες διαστάσεις.
Βήμα 4

Ένα παράδειγμα μπλε φόντου γεμίσματος κλίσης.
Πίστωση εικόνας: Η εικόνα είναι ευγενική προσφορά της Microsoft.
Κάντε δεξί κλικ στη διαφάνεια οπουδήποτε έξω από τα πλαίσια κειμένου και επιλέξτε "Μορφοποίηση φόντου". Επιλέξτε ένα φόντο για το banner σας στις επιλογές συμπλήρωσης. Έχετε την επιλογή ενός συμπαγούς χρώματος, χρώματος ντεγκραντέ, υφής, σχεδίου ή εικόνας. Οι εικόνες μπορούν να προέρχονται από τον υπολογιστή σας ή από τη μηχανή αναζήτησης εικόνων του Bing. Αφήστε ανοιχτό το μενού Μορφοποίηση φόντου.
Βήμα 5

Κάντε δεξί κλικ στο κείμενο για να αλλάξετε τη γραμματοσειρά, το μέγεθος και το χρώμα του.
Πίστωση εικόνας: Η εικόνα είναι ευγενική προσφορά της Microsoft.
Κάντε κλικ στο πλαίσιο κειμένου "Τίτλος" και πληκτρολογήστε τις λέξεις που θέλετε για το banner σας. Κάντε δεξί κλικ στο πλαίσιο κειμένου για να αλλάξετε τη γραμματοσειρά, το μέγεθος και το χρώμα της γραμματοσειράς. Κάντε κλικ στο "Επιλογές κειμένου" στο δεξί μενού ή κάντε δεξί κλικ στο κείμενο στη διαφάνεια και επιλέξτε "Μορφοποίηση εφέ κειμένου".
Βήμα 6

Επιλέξτε "Επιλογές κειμένου" για να εφαρμόσετε εφέ σε μια γραμματοσειρά.
Πίστωση εικόνας: Η εικόνα είναι ευγενική προσφορά της Microsoft.
Εφαρμόστε οποιοδήποτε εφέ κειμένου από το μενού Επιλογές κειμένου που ταιριάζει στο banner σας, όπως μια σκιά ή μια λάμψη γύρω από τα γράμματα ή μια αντανάκλαση κάτω από αυτά. Οποιοδήποτε από αυτά τα εφέ μπορεί να βοηθήσει τη γραμματοσειρά να ξεχωρίζει σε ένα πολυάσχολο φόντο. Εάν κάνετε κλικ στο εικονίδιο "Γέμισμα κειμένου και περίγραμμα", το οποίο είναι το πρώτο "A" κοντά στην κορυφή του μενού, μπορείτε να εφαρμόσετε μοτίβα και υφές στα γράμματα.
Βήμα 7

Επιλέξτε μια μορφή εικόνας για να αποθηκεύσετε το banner σας.
Πίστωση εικόνας: Η εικόνα είναι ευγενική προσφορά της Microsoft.
Προσθέστε οποιοδήποτε επιπλέον κείμενο ή εικόνες στο banner, όπως απαιτείται. Για να δημιουργήσετε πλαίσια κειμένου ή για να εισαγάγετε μια εικόνα σε ένα banner, κάντε κλικ στο μενού "Εισαγωγή". Όταν τελειώσετε το banner σας, κάντε κλικ στο μενού "Αρχείο" και επιλέξτε "Αποθήκευση ως". Αφού επιλέξετε μια τοποθεσία για να αποθηκεύστε την εικόνα, κάντε κλικ στο μενού "Αποθήκευση ως τύπου" και επιλέξτε οποιαδήποτε μορφή εικόνας θέλετε, συμπεριλαμβανομένων JPG, PNG ή BMP.
Κινούμενα πανό
Βήμα 1

Προσθέστε μια κινούμενη εικόνα στη διαφάνεια.
Πίστωση εικόνας: Η εικόνα είναι ευγενική προσφορά της Microsoft.
Κάντε κλικ στο κείμενο στο ολοκληρωμένο banner σας. Για να κάνετε κίνηση του κειμένου, κάντε κλικ στο μενού "Κινούμενες εικόνες" και επιλέξτε ένα στυλ κινούμενης εικόνας από την Κορδέλα. Μόλις κάνετε κλικ σε οποιοδήποτε κινούμενο σχέδιο, το PowerPoint σάς παρέχει μια προεπισκόπηση στη διαφάνεια. Όταν βρείτε αυτό που θέλετε, κάντε κλικ στο μικρό εικονίδιο δίπλα στη λέξη "Animation" στην Κορδέλα. Ανοίγει ένα αναδυόμενο παράθυρο με πρόσθετες ρυθμίσεις για την κινούμενη εικόνα.
Βήμα 2

Επιλέξτε μια σύντομη περίοδο διάρκειας για την κινούμενη εικόνα.
Πίστωση εικόνας: Η εικόνα είναι ευγενική προσφορά της Microsoft.
Κάντε κλικ στην καρτέλα "Χρόνος" και μετά στο μενού "Διάρκεια". Η διάρκεια της κινούμενης εικόνας επηρεάζει άμεσα το μέγεθος του αρχείου, επομένως επιλέξτε μια μικρή ή μεσαία διάρκεια, όπως ένα ή δύο δευτερόλεπτα. Αυτό διατηρεί το μέγεθος του αρχείου μικρό, το οποίο είναι ιδιαίτερα σημαντικό εάν ανεβάζετε το κινούμενο banner σε μια ιστοσελίδα.
Κάντε κλικ στο πλαίσιο ελέγχου "Επαναφορά κατά την αναπαραγωγή" εάν θέλετε να εξαγάγετε το banner ως αρχείο βίντεο. Ένα κινούμενο GIF θα επαναφέρει πάντα είτε είναι επιλεγμένη είτε όχι αυτή η επιλογή.
Βήμα 3

Κάντε κλικ στο «Δημιουργία βίντεο».
Πίστωση εικόνας: Η εικόνα είναι ευγενική προσφορά της Microsoft.
Κάντε κλικ στο μενού "Αρχείο", επιλέξτε "Εξαγωγή" και στη συνέχεια κάντε κλικ στην επιλογή "Δημιουργία βίντεο". Κάντε κλικ στο κουμπί "Δημιουργία βίντεο" και αποθηκεύστε την κινούμενη διαφάνεια είτε ως αρχείο MP4 είτε ως αρχείο WMV. Ανεβάστε αυτό το αρχείο σε έναν δωρεάν ιστότοπο μετατροπής βίντεο, όπως Zamzar, EZGIF.com ή Imgflp, για να το μετατρέψετε σε κινούμενο GIF.
Τεράστια τυπωμένα πανό
Βήμα 1

Προσαρμόστε το μέγεθος της διαφάνειας.
Πίστωση εικόνας: Η εικόνα είναι ευγενική προσφορά της Microsoft.
Κάντε κλικ στο μενού "Σχεδίαση" σε μια κενή παρουσίαση του PowerPoint, επιλέξτε "Προσαρμογή", μετά "Μέγεθος διαφάνειας" και μετά "Προσαρμοσμένη διαφάνεια" Μέγεθος." Επιλέξτε το πλάτος που θέλετε για το τυπωμένο banner σας και ύψος 11 ιντσών, με την προϋπόθεση ότι εκτυπώνετε σε μέγεθος letter χαρτί.
Βήμα 2

Αντιγράψτε την πρώτη διαφάνεια.
Πίστωση εικόνας: Η εικόνα είναι ευγενική προσφορά της Microsoft.
Εισαγάγετε ένα φόντο και προσθέστε το κείμενο σαν να φτιάχνατε οποιοδήποτε banner στατικής εικόνας. Εάν χρησιμοποιείτε μια εικόνα, βεβαιωθείτε ότι έχετε επιλέξει κάτι που φαίνεται καλό όταν επαναλαμβάνεται, καθώς θα εμφανίζεται σε κάθε σελίδα που εκτυπώνετε. Όταν προσθέτετε το κείμενο, απλώς πληκτρολογήστε τα πρώτα γράμματα και, στη συνέχεια, προσαρμόστε το μέγεθος για να γεμίσει το πλάτος του banner. Ίσως χρειαστεί να αλλάξετε το μέγεθος της γραμματοσειράς σε 200 ή ακόμα και 300 σημεία, επομένως πληκτρολογήστε το μέγεθος με μη αυτόματο τρόπο. Μόλις το κείμενο έχει το σωστό ύψος, πληκτρολογήστε τα υπόλοιπα γράμματα που θα ταιριάζουν. Κάντε δεξί κλικ στη μικρογραφία της διαφάνειας στα αριστερά και επιλέξτε "Διπλότυπο διαφάνειας".
Βήμα 3

Ένας επιπλέον χώρος που προστίθεται στα σημεία στίξης βοηθά να γεμίσει το banner.
Πίστωση εικόνας: Η εικόνα είναι ευγενική προσφορά της Microsoft.
Επισημάνετε το κείμενο στη δεύτερη διαφάνεια και προσθέστε το επόμενο σύνολο γραμμάτων στο μήνυμά σας. Συνεχίστε να αντιγράφετε τη διαφάνεια μέχρι να ολοκληρωθεί το μήνυμά σας. Εάν καταλήξετε με πολύ χώρο στο τέλος, προσθέστε επιπλέον χώρο μεταξύ των λέξεων. Αφού εκτυπώσετε το banner, κόψτε τα κενά περιθώρια και κολλήστε τις σελίδες μεταξύ τους.