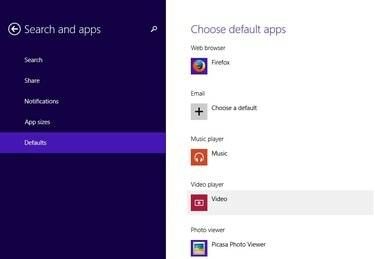
Η οθόνη Προεπιλεγμένα προγράμματα στα Windows 8.1.
Πίστωση εικόνας: Η εικόνα είναι ευγενική προσφορά της Google
Παρόλο που το Picasa 3.9 δεν είναι πιστοποιημένο για λειτουργία στο λειτουργικό σύστημα Windows 8.1, μπορείτε να το εγκαταστήσετε και να το χρησιμοποιήσετε χωρίς προβλήματα. Το προεπιλεγμένο πρόγραμμα προβολής φωτογραφιών στα Windows 8 είναι η εφαρμογή Modern UI Photos, αλλά μπορείτε να διαμορφώσετε το λειτουργικό σύστημα του υπολογιστή σας ώστε να χρησιμοποιεί το Picasa Photo Viewer αλλάζοντας τις προεπιλεγμένες ρυθμίσεις προγραμμάτων. Η εύρεση των προεπιλεγμένων ρυθμίσεων προγραμμάτων δεν είναι δύσκολη, αλλά η διαδικασία είναι διαφορετική από τα Windows 7.
Εγκατάσταση του Picasa στα Windows 8.1
Βήμα 1

Κάντε κλικ στο κουμπί Λήψη στην ιστοσελίδα του Picasa.
Πίστωση εικόνας: Η εικόνα είναι ευγενική προσφορά της Google
Ανοιξε το Picasa Ιστοσελίδα και κάντε κλικ στο Κατεβάστε το Picasa κουμπί. Παρόλο που τα Windows 8.1 δεν περιλαμβάνονται στα υποστηριζόμενα λειτουργικά συστήματα, μπορείτε να εγκαταστήσετε ένα πλήρως λειτουργικό αντίγραφο του Picasa σε αυτό.
Το βίντεο της ημέρας
Βήμα 2
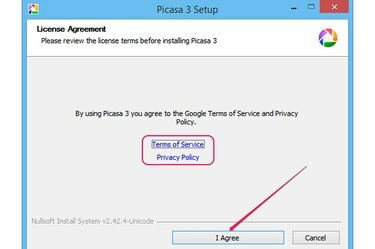
Η Άδεια Χρήσης και το κουμπί Συμφωνώ.
Πίστωση εικόνας: Η εικόνα είναι ευγενική προσφορά της Google
Αποθηκεύστε το αρχείο στον σκληρό σας δίσκο και, στη συνέχεια, κάντε διπλό κλικ για να εκκινήσετε τον οδηγό εγκατάστασης. Κάντε κλικ Συμφωνώ να αποδεχτείτε τους Όρους Παροχής Υπηρεσιών και την Πολιτική Απορρήτου. Μπορείτε να διαβάσετε τα δύο έγγραφα στο πρόγραμμα περιήγησής σας στο Web κάνοντας κλικ στο Όροι χρήσης και Πολιτική Απορρήτου συνδέσεις.
Βήμα 3
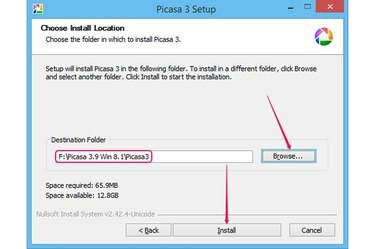
Επιλέξτε έναν φάκελο προορισμού και, στη συνέχεια, εγκαταστήστε το λογισμικό.
Πίστωση εικόνας: Η εικόνα είναι ευγενική προσφορά της Google
Κάντε κλικ Ξεφυλλίζω και επιλέξτε το φάκελο προορισμού. Το Picasa 3.9 απαιτεί περίπου 70 MB ελεύθερου χώρου στο δίσκο. Κάντε κλικ Εγκαθιστώ για να εγκαταστήσετε το πρόγραμμα στα Windows 8.1. Συνήθως, το Picasa 3.9 εγκαθίσταται σε λιγότερο από ένα λεπτό.
Βήμα 4
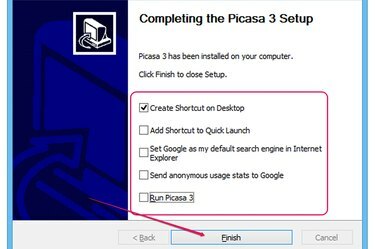
Προσαρμόστε τις ρυθμίσεις και κλείστε τον οδηγό.
Πίστωση εικόνας: Η εικόνα είναι ευγενική προσφορά της Google
Ενεργοποιήστε ή απενεργοποιήστε τις διάφορες επιλογές στο παράθυρο διαλόγου Ολοκλήρωση της εγκατάστασης του Picasa 3, επιλέγοντας ή αποεπιλέγοντας τα πλαίσια τους. Δεν χρειάζεται να εκτελέσετε το Picasa για να το ορίσετε ως το προεπιλεγμένο πρόγραμμα προβολής φωτογραφιών, ώστε να μπορείτε με ασφάλεια να καταργήσετε την επιλογή του Εκτελέστε το Picasa 3 κουτί. Κάντε κλικ Φινίρισμα για να κλείσετε τον οδηγό εγκατάστασης.
Αν αφήσετε το Στείλτε ανώνυμα στατιστικά στοιχεία χρήσης στην Google Η επιλογή είναι ενεργοποιημένη, το Picasa στέλνει στατιστικά στοιχεία χρήσης στην Google για ανάλυση.
Αλλαγή του προεπιλεγμένου προγράμματος προβολής φωτογραφιών
Βήμα 1
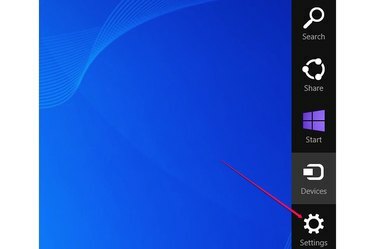
Κάντε κλικ στο σύμβολο Ρυθμίσεις στη γραμμή Charms.
Πίστωση εικόνας: Η εικόνα είναι ευγενική προσφορά της Microsoft
Μετακινήστε το δείκτη του ποντικιού από την επάνω δεξιά γωνία της οθόνης προς την κάτω δεξιά γωνία για να εμφανιστεί το Charms bar. Εναλλακτικά, πατήστε Windows-C. Κάντε κλικ στο Ρυθμίσεις γοητεία.
Βήμα 2
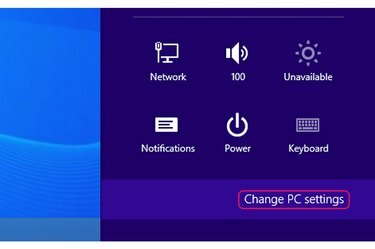
Κάντε κλικ στο κουμπί Αλλαγή ρυθμίσεων υπολογιστή κάτω από την καρτέλα Ρυθμίσεις.
Πίστωση εικόνας: Η εικόνα είναι ευγενική προσφορά της Microsoft
Κάντε κλικ στο Αλλάξτε τις ρυθμίσεις του υπολογιστή κουμπί για να ανοίξετε την οθόνη Ρυθμίσεις υπολογιστή. Μπορείτε να αποκτήσετε γρήγορη πρόσβαση σε άλλες ρυθμίσεις -- όπως δίκτυο, ένταση ήχου, ειδοποιήσεις και ρυθμίσεις πληκτρολογίου -- επιλέγοντας οποιοδήποτε από τα άλλα charms.
Βήμα 3
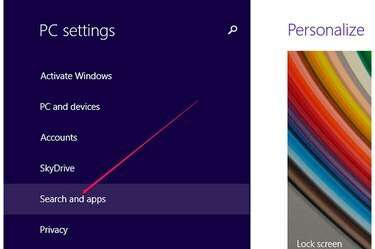
Προβάλετε τις ρυθμίσεις Αναζήτησης και Εφαρμογών.
Πίστωση εικόνας: Η εικόνα είναι ευγενική προσφορά της Microsoft
Κάντε κλικ Αναζήτηση και εφαρμογές στην οθόνη Ρυθμίσεις υπολογιστή για να δείτε όλες τις ρυθμίσεις που σχετίζονται με τις εφαρμογές των Windows.
Βήμα 4
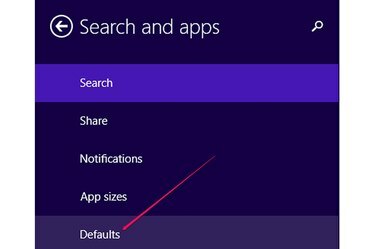
Δείτε τα προεπιλεγμένα προγράμματα που χρησιμοποιούνται από τα Windows.
Πίστωση εικόνας: Η εικόνα είναι ευγενική προσφορά της Google
Κάντε κλικ Προεπιλογές για να προβάλετε τις προεπιλεγμένες εφαρμογές ή προγράμματα που χρησιμοποιούνται από τα Windows για το άνοιγμα διαφόρων τύπων αρχείων.
Βήμα 5
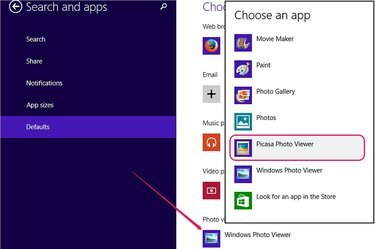
Ορίστε το Picasa Photo Viewer ως το προεπιλεγμένο πρόγραμμα προβολής φωτογραφιών.
Πίστωση εικόνας: Η εικόνα είναι ευγενική προσφορά της Microsoft
Κάντε κλικ στο προεπιλεγμένο πρόγραμμα στο Πρόγραμμα προβολής φωτογραφιών για να εμφανίσετε μια λίστα προγραμμάτων που μπορούν να ανοίξουν αρχεία εικόνας. Επιλέγω Πρόγραμμα προβολής φωτογραφιών Picasa από τη λίστα για να χρησιμοποιήσετε το Picasa ως την προεπιλεγμένη εφαρμογή προβολής φωτογραφιών.
Βήμα 6
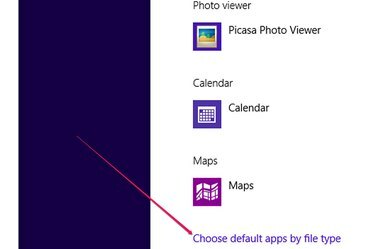
Ο σύνδεσμος Επιλογή προεπιλεγμένων εφαρμογών κατά τύπο αρχείου.
Πίστωση εικόνας: Η εικόνα είναι ευγενική προσφορά της Microsoft
Προαιρετικά, μπορείτε να επιλέξετε να ανοίγετε μόνο συγκεκριμένους τύπους αρχείων με το Picasa Photo Viewer κάνοντας κλικ στο Επιλέξτε προεπιλεγμένες εφαρμογές ανά τύπο αρχείου Σύνδεσμος.
Βήμα 7
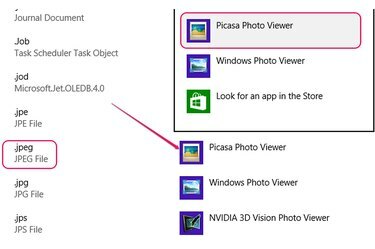
Επιλέξτε μια διαφορετική προεπιλεγμένη εφαρμογή για να ανοίξετε αρχεία JPEG.
Πίστωση εικόνας: Η εικόνα είναι ευγενική προσφορά της Microsoft
Για να αλλάξετε την προεπιλεγμένη εφαρμογή για έναν τύπο αρχείου, εντοπίστε την επέκταση του αρχείου, κάντε κλικ στην προεπιλεγμένη εφαρμογή και επιλέξτε ένα διαφορετικό πρόγραμμα από τη λίστα. Για παράδειγμα, μπορείτε να ανοίξετε αρχεία JPEG με το Picasa Photo Viewer, αλλά να χρησιμοποιήσετε την εφαρμογή Φωτογραφίες για αρχεία GIF.
Υπόδειξη
Εάν απεγκαταστήσετε το Picasa, τα Windows χρησιμοποιούν την επόμενη διαθέσιμη εφαρμογή για να ανοίξουν εικόνες -- το Windows Photo Viewer στις περισσότερες περιπτώσεις.
Εάν δεν μπορείτε να βρείτε το Picasa Photo Viewer στη λίστα των διαθέσιμων εφαρμογών, απεγκαταστήστε πλήρως το πρόγραμμα, επανεκκινήστε τον υπολογιστή σας και, στη συνέχεια, εγκαταστήστε ξανά το λογισμικό.
Στα Windows 7, αλλάξτε το προεπιλεγμένο πρόγραμμα κάνοντας κλικ στο κουμπί Έναρξη, πληκτρολογώντας "Ορισμός προεπιλεγμένων προγραμμάτων" και, στη συνέχεια, κάνοντας κλικ στο "Ορισμός προεπιλεγμένων προγραμμάτων" για να ανοίξετε τον Πίνακα Ελέγχου. Επιλέξτε Picasa Photo Viewer από τη λίστα προγραμμάτων και, στη συνέχεια, κάντε κλικ στην επιλογή "Ορισμός αυτού του προγράμματος ως προεπιλογής".



