Το ITunes είναι το πρόγραμμα που χρησιμοποιείται από τους περισσότερους ανθρώπους για τη μεταφορά αρχείων σε ένα iPad, αλλά δεν είναι το πρόγραμμα που χρησιμοποιείται από όλους. Εάν δεν θέλετε να χρησιμοποιήσετε το iTunes ή δεν έχετε πρόσβαση στο πρόγραμμα στον υπολογιστή ή την κινητή συσκευή σας, υπάρχουν άλλες λύσεις, όπως το iCloud, το email και μια σειρά από εφαρμογές και πλατφόρμες τρίτων.
iCloud
Βήμα 1
Λήψη και εγκατάσταση iCloud για Windows στον υπολογιστή σας, εάν δεν είναι ήδη εγκατεστημένο.
Το βίντεο της ημέρας
Υπόδειξη
ΕΝΑ έκδοση του iCloud είναι επίσης διαθέσιμο για υπολογιστές Mac.
Βήμα 2
Ανοίξτε το iCloud για Windows και συνδεθείτε χρησιμοποιώντας τον ίδιο λογαριασμό που χρησιμοποιείτε στο iPad σας.
Βήμα 3

Πίστωση εικόνας: Η εικόνα είναι ευγενική προσφορά της Apple
Τοποθετήστε ένα σημάδι επιλογής δίπλα στο iCloud Drive, κάντε κλικ στα πλαίσια ελέγχου που αντιστοιχούν σε άλλα στοιχεία που θέλετε να μεταφέρετε στο iPad σας και, στη συνέχεια, κάντε κλικ στο Ισχύουν κουμπί.
Βήμα 4

Πίστωση εικόνας: Η εικόνα είναι ευγενική προσφορά της Microsoft
Τύπος Ctrl-E στον υπολογιστή σας για να ανοίξετε την εφαρμογή File Explorer και, στη συνέχεια, να σύρετε και να αποθέσετε στοιχεία στο φάκελο iCloud Drive για να τα κάνετε προσβάσιμα από το iPad σας.
Βήμα 5

Πίστωση εικόνας: Η εικόνα είναι ευγενική προσφορά της Apple
Ανοίξτε την εφαρμογή Ρυθμίσεις στο iPad σας και επιλέξτε iCloud στο κύριο μενού.
Βήμα 6

Πίστωση εικόνας: Η εικόνα είναι ευγενική προσφορά της Apple
Εναλλαγή του iCloud Drive μεταβείτε στη θέση On.
Βήμα 7
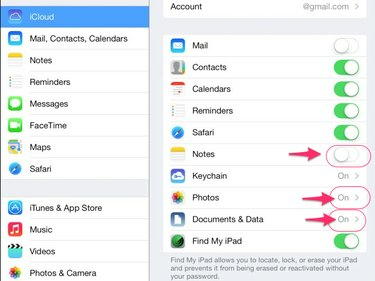
Πίστωση εικόνας: Η εικόνα είναι ευγενική προσφορά της Apple
Ενεργοποιήστε τυχόν άλλους μεμονωμένους τύπους αρχείων που θέλετε να συγχρονίσετε μεταξύ του υπολογιστή σας και του iPad.
Βήμα 8
Ανοίξτε μια συμβατή εφαρμογή στο iPad σας και χρησιμοποιήστε το μενού αρχείων της εφαρμογής για να ανοίξετε το αρχείο που θέλετε να προβάλετε. Μπορείτε επίσης να αποκτήσετε πρόσβαση στα αρχεία σας κάνοντας είσοδο στο Ιστότοπος iCloud χρησιμοποιώντας το πρόγραμμα περιήγησης Web του iPad.
ΗΛΕΚΤΡΟΝΙΚΗ ΔΙΕΥΘΥΝΣΗ
Μπορείτε επίσης να χρησιμοποιήσετε την εφαρμογή Mail στο iPad σας για αποστολή και λήψη αρχείων μεταξύ του υπολογιστή σας και άλλων συσκευών. Επισυνάψτε τα αρχεία σε ένα νέο μήνυμα email στον υπολογιστή ή την κινητή συσκευή σας και στείλτε το μήνυμα σε έναν λογαριασμό email που είναι προσβάσιμος στο iPad σας. Ανοίξτε το email στο iPad και κατεβάστε τα συνημμένα.
Εφαρμογές και πλατφόρμες τρίτων
Μπορείτε επίσης να χρησιμοποιήσετε πλατφόρμες κοινής χρήσης αρχείων όπως π.χ Dropbox, OneDrive και Έγγραφα Google για να μεταφέρετε αρχεία μεταξύ του iPad σας και άλλων συσκευών.
Ορισμένες εφαρμογές που είναι συνδεδεμένες με άλλες υπηρεσίες cloud μπορούν επίσης να χρησιμοποιηθούν για τον συγχρονισμό των σχετικών δεδομένων στο iPad. Εάν εγγραφείτε στην πλατφόρμα Office 365 της Microsoft, για παράδειγμα, μπορείτε να κάνετε λήψη του επίσημη εφαρμογή iOS και χρησιμοποιήστε το για κοινή χρήση αρχείων μεταξύ του iPad και άλλων συσκευών στις οποίες χρησιμοποιείτε προγράμματα του Office.
Υπάρχει επίσης ένας αριθμός εφαρμογών συγχρονισμού δεδομένων τρίτων που διατίθενται μέσω του App Store που έχουν σχεδιαστεί για τη μεταφορά περιεχομένου στο iPad. Αυτά περιλαμβάνουν τα PhoneTrans, CopyTrans και Appandora. Ωστόσο, συνεχίστε με προσοχή όταν χρησιμοποιείτε αυτές τις εφαρμογές, καθώς δεν έχουν επίσημα εγκριθεί από την Apple και απαιτούν από εσάς να κάνετε jailbreak στο iPad σας.



