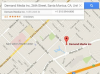Με μια γρήγορη ματιά, το λογισμικό επιτραπέζιων εκδόσεων Microsoft Publisher μοιάζει εξαιρετικά με τα άλλα αντίστοιχα του Microsoft Office Suite, με σχεδόν πανομοιότυπες καρτέλες, κορδέλες και κουμπιά. Ωστόσο, ο Publisher δεν διαθέτει ένα χαρακτηριστικό που προσφέρουν το Word και το Excel -- τη δυνατότητα αυτόματης δημιουργίας γραφημάτων. Αυτό δεν σημαίνει ότι οι δημοσιεύσεις σας πρέπει να περνούν χωρίς γραφήματα και άλλα σχέδια. Αντ' αυτού, επωφεληθείτε από τη συλλογή σχημάτων εντός προγράμματος του Publisher και κάντε μια λύση με τα δικά σας σχέδια.
Βήμα 1
Εκκινήστε τον Microsoft Publisher. Κάντε κλικ στο κουμπί "Κενό 8,5 x 11" στην οθόνη "Διαθέσιμα πρότυπα". Αυτό δεν καθορίζει το μέγεθος του γραφήματος, απλώς σας δίνει έναν κενό καμβά για να εργαστείτε.
Το βίντεο της ημέρας
Βήμα 2
Κάντε κλικ στην καρτέλα "Εισαγωγή" στο επάνω μέρος της οθόνης. Κάντε κλικ στο κουμπί "Σχήματα". Επιλέξτε το σχήμα ορθογωνίου στην ενότητα "Βασικά σχήματα". Όταν ο δρομέας αλλάξει σε σύμβολο συν, σχεδιάστε ένα περίγραμμα που θα σχηματίζει την περιοχή για το γράφημα, το οποίο θα χρησιμεύσει ως περίγραμμα. Τα πάντα για το γράφημα πρέπει να χωρούν μέσα σε αυτό το ορθογώνιο.
Βήμα 3
Κάντε κλικ στο σχήμα της πρώτης γραμμής στην ενότητα "Γραμμές" του κουμπιού "Σχήματα". Πατήστε και κρατήστε πατημένο το πλήκτρο "Shift". Σχεδιάστε μια γραμμή από πάνω αριστερά προς την επάνω δεξιά πλευρά του ορθογωνίου. Σχεδιάστε οριζόντιες γραμμές από πάνω προς τα κάτω μέχρι να γεμίσει το ορθογώνιο. Κάντε κλικ και σύρετε οδηγούς από τον χάρακα που εκτείνεται στην κορυφή της σελίδας του Publisher, εάν χρειάζεται.
Βήμα 4
Πατήστε και κρατήστε πατημένο το πλήκτρο "Shift" και σχεδιάστε γραμμές από την κορυφή της σελίδας προς το κάτω μέρος της σελίδας, ακολουθώντας την πορεία σας από αριστερά προς τα δεξιά για να ολοκληρώσετε το πλέγμα. Χρησιμοποιήστε τους οδηγούς στον κανόνα που εκτείνεται στην αριστερή πλευρά της σελίδας, εάν χρειάζεται.
Βήμα 5
Κάντε ξανά κλικ στην καρτέλα "Εισαγωγή". Κάντε κλικ στο κουμπί "Σχεδίαση πλαισίου κειμένου". Όταν ο κέρσορας αλλάξει σε σύμβολο συν, σχεδιάστε το πρώτο πλαίσιο κειμένου για να σχηματίσετε το αριστερό αναγνωριστικό στον άξονα Y, που τρέχει κατά μήκος του κάτω μέρους του ορθογωνίου. Πληκτρολογήστε το αναγνωριστικό, όπως "10".
Βήμα 6
Κάντε κλικ στο πλαίσιο κειμένου και πατήστε τα πλήκτρα "Ctrl" και "C" για να το αντιγράψετε. Πατήστε τα πλήκτρα "Ctrl" και "V" για επικόλληση σε ένα αντίγραφο, μετά κάντε κλικ μέσα στο πλαίσιο κειμένου και πληκτρολογήστε το επόμενο αναγνωριστικό, όπως "20". Σύρετε το στη θέση του κατά μήκος του άξονα Y. Επαναλάβετε μέχρι να ολοκληρώσετε τον άξονα Υ.
Βήμα 7
Επικολλήστε πλαίσια κειμένου που εκτελούνται στον άξονα X, πληκτρολογώντας τις πληροφορίες όπως "2012", "2011", "2010" και ούτω καθεξής για να ταιριάζουν στο γράφημά σας.
Βήμα 8
Κάντε ξανά κλικ στο κουμπί "Σχήματα" στην καρτέλα "Εισαγωγή". Επιλέξτε το σχήμα για να ξεκινήσει το πραγματικό γράφημα, όπως το "Elbow Connector", η τέταρτη επιλογή στην ενότητα "Lines" ή ένας κύκλος για ένα γράφημα διασποράς.
Βήμα 9
Τοποθετήστε τον κέρσορα στο πλέγμα του γραφήματος, κάντε κλικ και σύρετε το ποντίκι για να σχεδιάσετε τα σύμβολα. Επαναλάβετε για να προσθέσετε πρόσθετα σύμβολα ή να ολοκληρώσετε το γράφημα, όπως η προσθήκη διαχωριστικών γραμμών στην περίπτωση χρήσης ενός σχήματος κύκλου για ένα γράφημα πίτας.
Βήμα 10
Κάντε κλικ στο εργαλείο "Σχεδίαση πλαισίου κειμένου" για άλλη μια φορά και σχεδιάστε ένα πλαίσιο κειμένου στην κορυφή του γραφήματος. Πληκτρολογήστε έναν τίτλο για το γράφημα. Αυτό είναι προαιρετικό.
Βήμα 11
Κάντε κλικ στην καρτέλα "Αρχείο". Κάντε κλικ στην επιλογή "Αποθήκευση ως" και εισαγάγετε ένα όνομα στο πλαίσιο "Όνομα αρχείου". Κάντε κλικ στο κουμπί "Αποθήκευση".