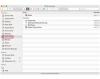Ένα ζευγάρι κάθεται στο κρεβάτι με ένα iPad.
Πίστωση εικόνας: Προβολή Stock/Προβολή Stock/Getty Images
Αν και είναι βεβαίως δυνατό να χρησιμοποιήσετε το iPad σας χωρίς σύνδεση στο Διαδίκτυο, δεν είναι το πιο δυνατό παραγωγικός τρόπος χρήσης της συσκευής, επειδή πολλές από τις δυνατότητες της εξαρτώνται από μια ενεργή σύνδεση με τη συσκευή Διαδίκτυο. Για παράδειγμα, χωρίς το Διαδίκτυο, δεν μπορείτε να αποκτήσετε πρόσβαση στα μηνύματα email σας, να χρησιμοποιήσετε εφαρμογές που απαιτούν Υπηρεσίες τοποθεσίας ή να πραγματοποιήσετε κλήσεις FaceTime. Οι συνήθεις λύσεις για την επίλυση προβλημάτων σύνδεσης περιλαμβάνουν την ενημέρωση του iOS, την απενεργοποίηση και μετά την ενεργοποίηση της λειτουργίας Wi-Fi και την επαναφορά της σύνδεσής σας Wi-Fi. Οι πληροφορίες σε αυτό το άρθρο ισχύουν για ένα iPad που εκτελεί iOS 7.1.
Ελέγξτε τις ρυθμίσεις Wi-Fi του iPad σας
Εάν η λειτουργία πτήσης είναι ενεργοποιημένη ή η λειτουργία Wi-Fi είναι απενεργοποιημένη, το iPad σας δεν μπορεί να συνδεθεί σε ασύρματο δίκτυο. Η λειτουργία Airplane mode απενεργοποιεί όλες τις ασύρματες συνδέσεις του iPad σας, συμπεριλαμβανομένου του προσαρμογέα Wi-Fi. Αποκτήστε πρόσβαση σε οποιαδήποτε από τις λειτουργίες μέσω της οθόνης Ρυθμίσεις του iPad ή του Κέντρου Ελέγχου. Πατήστε το εικονίδιο "Ρυθμίσεις" στην Αρχική οθόνη του iPad σας για να ανοίξετε το μενού Ρυθμίσεις και, στη συνέχεια, σύρετε το διακόπτη Λειτουργία πτήσης στη θέση "Απενεργοποίηση", εάν η λειτουργία είναι ενεργοποιημένη. Για να ενεργοποιήσετε τη δυνατότητα Wi-Fi, επιλέξτε "Wi-Fi" από το μενού Ρυθμίσεις και, στη συνέχεια, σύρετε το διακόπτη Wi-Fi στη θέση "Ενεργοποίηση". Εναλλακτικά, μπορείτε να ανοίξετε το Κέντρο Ελέγχου -- σύρετε προς τα πάνω από το κάτω μέρος της οθόνης του iPad -- για να αποκτήσετε πρόσβαση σε αυτές τις δύο λειτουργίες.
Το βίντεο της ημέρας
Επανεγκαταστήστε το δίκτυο Wi-Fi
Σύμφωνα με την Apple, η απενεργοποίηση και μετά την εκ νέου ενεργοποίηση της λειτουργίας Wi-Fi μπορεί να λύσει ορισμένα προβλήματα σύνδεσης δικτύου. Ανοίξτε το μενού "Ρυθμίσεις", πατήστε "Wi-Fi" για να ανοίξετε την οθόνη Wi-Fi και, στη συνέχεια, απενεργοποιήστε και ενεργοποιήστε ξανά τον διακόπτη "Wi-Fi". Εάν αυτή η τεχνική δεν λύσει το πρόβλημα, εγκαταστήστε ξανά το προφίλ δικτύου. Η επανεγκατάσταση του προφίλ αναγκάζει το iPad σας να βλέπει το δίκτυο Wi-Fi ως νέα σύνδεση. Ανοίξτε την οθόνη "Wi-Fi", επιλέξτε το εικονίδιο "Πληροφορίες" και, στη συνέχεια, κάντε κλικ στο "Ξεχάστε αυτό το δίκτυο". Κάντε κλικ στο "Ξέχνα" και, στη συνέχεια, συνδεθείτε ξανά στο δίκτυό σας.
Ενημερώστε το IOS
Η Apple κυκλοφορεί περιοδικά δωρεάν ενημερώσεις iOS για το iPad σας. Αυτές οι ενημερώσεις συχνά περιλαμβάνουν διορθώσεις σφαλμάτων, ενημερώσεις κώδικα λογισμικού και νέες δυνατότητες. Τα προβλήματα συνδεσιμότητας του iPad σας ενδέχεται να οφείλονται στη χρήση παλαιότερης έκδοσης του λειτουργικού συστήματος. Υπό κανονικές συνθήκες, μπορείτε να ενημερώσετε το iPad σας μέσω ενός δικτύου Wi-Fi μέσω της ενότητας Ενημέρωση λογισμικού του μενού Ρυθμίσεις. Ωστόσο, όταν η συσκευή αντιμετωπίζει προβλήματα συνδεσιμότητας, πρέπει να ενημερώσετε το iOS μέσω του προγράμματος iTunes στον υπολογιστή σας. Συνδέστε το iPad στον υπολογιστή σας, ανοίξτε το πρόγραμμα iTunes και, στη συνέχεια, επιλέξτε το iPad σας. Κάντε κλικ στο κουμπί "Έλεγχος για ενημέρωση", επιλέξτε "Λήψη και ενημέρωση" και, στη συνέχεια, περιμένετε να ολοκληρωθεί η διαδικασία ενημέρωσης.
Επανεκκινήστε το iPad σας
Παρόμοια με την επανεκκίνηση ενός υπολογιστή, η επανεκκίνηση του iPad σας κλείνει όλες τις εφαρμογές και διαδικασίες που εκτελούνται, συμπεριλαμβανομένης οποιασδήποτε εκτελούμενης διαδικασίας που προκαλεί το iPad σας να διακόψει τη σύνδεσή του Wi-Fi. Για παράδειγμα, εάν οι ρυθμίσεις της οθόνης Wi-Fi είναι γκριζαρισμένες, η επανεκκίνηση του iPad ενεργοποιεί ξανά τις ρυθμίσεις. Για να επανεκκινήσετε το iPad σας, πατήστε το κουμπί "Sleep/Wake" και στη συνέχεια κρατήστε το μέχρι να δείτε το κόκκινο ρυθμιστικό. Σύρετε το ρυθμιστικό προς τα δεξιά και μετά περιμένετε μέχρι να απενεργοποιηθεί το iPad. Πατήστε ξανά το κουμπί "Sleep/Wake" και στη συνέχεια κρατήστε το μέχρι να εμφανιστεί το λογότυπο της Apple στην οθόνη.
Επαναφέρετε τις Ρυθμίσεις Δικτύου
Η επαναφορά των ρυθμίσεων δικτύου επαναφέρει όλες τις ρυθμίσεις ασύρματου δικτύου του iPad στις εργοστασιακές ρυθμίσεις. Αυτή η λύση διαγράφει αποτελεσματικά όλα τα προφίλ δικτύου Wi-Fi και τις αντίστοιχες πληροφορίες διαμόρφωσής τους στη συσκευή σας. Οι εφαρμογές, τα προσωπικά σας αρχεία και άλλες ρυθμίσεις δεν επηρεάζονται από την επαναφορά δικτύου. Ανοίξτε το μενού "Ρυθμίσεις" και, στη συνέχεια, επιλέξτε "Γενικά". Κάντε κύλιση προς τα κάτω στην οθόνη, πατήστε "Επαναφορά" και, στη συνέχεια, επιλέξτε "Επαναφορά δικτύου Ρυθμίσεις." Για να αποκτήσετε ξανά πρόσβαση στο ασύρματο δίκτυό σας, πρέπει να εισαγάγετε ξανά τις πληροφορίες του δικτύου στο Wi-Fi οθόνη.
Απόσταση και παρεμβολές
Το εικονίδιο Wi-Fi του iPad σας -- το οποίο βρίσκεται στη γραμμή κατάστασης του iPhone -- εμφανίζει την ισχύ του σήματος ενός δικτύου Wi-Fi. Ο αριθμός των ράβδων που εμφανίζονται στο εικονίδιο αντιστοιχεί στην ισχύ του σήματος. Εάν η ισχύς του σήματος είναι χαμηλή, πρέπει να μετακινήσετε τη συσκευή πιο κοντά στο δρομολογητή για να αποφύγετε την απώλεια της σύνδεσης με το δίκτυο Wi-Fi. Εκτός από την απόσταση του iPad σας από το δρομολογητή, υπάρχουν πηγές παρεμβολών -- όπως το σκυρόδεμα τοίχοι και φούρνοι μικροκυμάτων -- μπορεί επίσης να προκαλέσει απώλεια της ασύρματης σύνδεσης της συσκευής σας δίκτυο. Αυτά τα στοιχεία μπορούν να διαταράξουν ή να υποβαθμίσουν το σήμα πριν φτάσει στο iPad σας. Για να ξεπεράσετε αυτό το πρόβλημα, μετακινήστε το iPad σας σε μια τοποθεσία που έχει μια σαφή διαδρομή σήματος προς το δρομολογητή.
Ελέγξτε τον ασύρματο δρομολογητή σας
Εάν εξακολουθείτε να αντιμετωπίζετε προβλήματα με τη διατήρηση της σύνδεσης στο δίκτυό σας μετά την αντιμετώπιση προβλημάτων του iPad σας, ο δρομολογητής σας μπορεί να είναι η αιτία των προβλημάτων σύνδεσης. Αυτή η κατάσταση είναι πολύ πιθανή εάν και άλλες ασύρματες συσκευές αντιμετωπίζουν προβλήματα με τη σύνδεση στο δίκτυο. Η επανεκκίνηση ή η επαναφορά του δρομολογητή σας μπορεί να επιλύσει πολλά σφάλματα σύνδεσης που σχετίζονται με σφάλματα και σφάλματα. Η διαδικασία επανεκκίνησης απενεργοποιεί τον δρομολογητή και τον ενεργοποιεί ξανά, ενώ η επαναφορά του δρομολογητή επαναφέρει τη συσκευή στις εργοστασιακές ρυθμίσεις. Χρησιμοποιήστε το κουμπί φυσικής επαναφοράς του δρομολογητή σας ή τη σελίδα Διαχείρισης που βασίζεται στο Web για επαναφορά ή επανεκκίνηση της συσκευής. Ανατρέξτε στο εγχειρίδιο χρήστη του δρομολογητή σας για συγκεκριμένες οδηγίες σχετικά με τον τρόπο επανεκκίνησης και επαναφοράς της συσκευής σας. Για παράδειγμα, εάν έχετε έναν δρομολογητή Linksys, πατήστε το κουμπί "Επαναφορά" και, στη συνέχεια, κρατήστε το για 10 δευτερόλεπτα για να επαναφέρετε τη συσκευή.