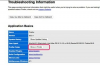Χρησιμοποιώντας το Google για τα συλλογικά εισερχόμενά σας, μπορείτε να βεβαιωθείτε ότι κανένα μήνυμα δεν ξεπερνιέται.
Πίστωση εικόνας: dolgachov/iStock/Getty Images
Η Google παρέχει μια δυνατότητα που ονομάζεται Ομάδες που επιτρέπει στις ομάδες έργου, τις λέσχες και τις τάξεις -- ή άτομα εντός οποιασδήποτε άλλης ομάδας -- να επικοινωνούν και να μοιράζονται περιεχόμενο, όπως έγγραφα, βίντεο και ημερολόγια. Ένας τρόπος για να χρησιμοποιήσετε μια ομάδα είναι να τη ρυθμίσετε ως συλλογικά εισερχόμενα. Η ομάδα σας μπορεί να χρησιμοποιήσει αυτόν τον λογαριασμό για να διαβάσει και να απαντήσει σε μηνύματα που δημοσιεύονται από μέλη της ομάδας ή ακόμα και πελάτες. Χρησιμοποιώντας το Groups for Business, μπορείτε να συμπεριλάβετε απεριόριστο αριθμό μελών και να αναθέσετε ευθύνες σε άτομα.
Βήμα 1
Μεταβείτε στον ιστότοπο των Ομάδων Google (δείτε Πόρους) και κάντε κλικ στην επιλογή "Δημιουργία ομάδας". Εισαγάγετε ένα όνομα για την ομάδα και πληκτρολογήστε το διεύθυνση ηλεκτρονικού ταχυδρομείου που θέλετε να χρησιμοποιήσετε, η οποία θα τελειώνει σε "@googlegroups.com." Εισαγάγετε μια περιγραφή της ομάδας για τα μέλη θέα.
Το βίντεο της ημέρας
Βήμα 2
Επιλέξτε "Εισερχόμενα συνεργασίας" από την αναπτυσσόμενη λίστα Επιλογή τύπου ομάδας. Επιλέξτε τους τύπους μελών που θέλετε να εξουσιοδοτήσετε να έχουν πρόσβαση στις λειτουργίες εισερχομένων. Επιλέξτε τα βασικά δικαιώματα που θέλετε να εφαρμόσετε, όπως να επιτρέπεται στο κοινό να βλέπει θέματα ή να επιτρέπεται σε όλα τα μέλη της ομάδας να δημοσιεύουν μηνύματα. Κάντε κλικ στο «Δημιουργία» και μετά στο «OK» για να διαχειριστείτε τις ρυθμίσεις των εισερχομένων.
Βήμα 3
Κάντε κλικ στο σύνδεσμο "Διαχείριση" στο κάτω μέρος της σελίδας Θέματα. Κάντε κλικ στην επιλογή "Πρόσκληση μελών" στο αριστερό παράθυρο για να ανοίξετε μια φόρμα πρόσκλησης μέσω email. Εισαγάγετε τις διευθύνσεις email των ατόμων που θέλετε να επιτρέψετε να χρησιμοποιούν τα εισερχόμενα, πληκτρολογήστε ένα μήνυμα πρόσκλησης και κάντε κλικ στην επιλογή "Αποστολή προσκλήσεων".
Βήμα 4
Επιλέξτε "Ρόλοι" στο αριστερό παράθυρο και κάντε κλικ στο "Ρόλοι". Επιλέξτε τον ρόλο για τον οποίο θέλετε να διαχειριστείτε τις ρυθμίσεις. Προσθέστε μέλη στον ρόλο και επιλέξτε τα δικαιώματα που θέλετε να εφαρμόσετε. Επαναλάβετε για τους υπόλοιπους ρόλους. Ανάλογα με τους ρόλους που εκχωρείτε, τα μέλη λαμβάνουν ειδοποιήσεις μέσω της κύριας διεύθυνσης ηλεκτρονικού ταχυδρομείου τους όταν κάποιος δημοσιεύει ένα νέο μήνυμα.
Υπόδειξη
Για να διατηρήσετε καρτέλες σε μια συζήτηση, προτιμήστε τη κάνοντας κλικ στο εικονίδιο με το αστέρι, προσθέτοντας έτσι τη συζήτηση στην ενότητα Με αστέρι στο κύριο μενού στα αριστερά.
Τα μέλη της ομάδας μπορούν να κάνουν κλικ στο κουμπί "Επισήμανση ως καλύτερη απάντηση" στις αγαπημένες τους απαντήσεις σε ερωτήσεις ή στο κουμπί "Επισήμανση ως ολοκληρωμένη" όταν επιλυθεί ένα πρόβλημα.
Οι διαχειριστές ή οι κάτοχοι ομάδων μπορούν να εμφανίσουν τις απαντήσεις που θεωρούνται καλύτερες πάνω από άλλες. Κάντε κλικ στο εικονίδιο με το γρανάζι, επιλέξτε "Διαχείριση ομάδας" και επιλέξτε "Για προχωρημένους". Κάντε κλικ στην επιλογή "Προσαρμογή προβολής Ιστού" και επιλέξτε "Ναι" κάτω από την Εμφάνιση αντιγράφου της καλύτερης απάντησης πάνω από άλλες απαντήσεις.