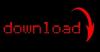Πίστωση εικόνας: Thomas Barwick/DigitalVision/GettyImages
Αν και η πλατφόρμα εξακολουθεί να είναι ηγέτης στον κλάδο στον αυτοματισμό φιλοξενίας, αν το έχετε προσπαθήσει ποτέ χρησιμοποιήστε το cPanel για να ανεβάσετε πολλά αρχεία, ξέρετε ότι δεν είναι πάντα το πιο φιλικό προς το χρήστη πράγμα κόσμος. Η χρήση του cPanel για τη μεταφόρτωση του υλικού του ιστότοπού σας και τη διαχείριση του διακομιστή σας είναι μια δοκιμασία αρχείο προς αρχείο χωρίς σαφείς επιλογές για τη μεταφόρτωση ενός ολόκληρου φακέλου ταυτόχρονα. Το κλειδί βρίσκεται στη συμπίεση αρχείων, οπότε ετοιμαστείτε να ξεκινήσετε τη συμπίεση αυτών των φακέλων.
Συμπιέστε τους φακέλους σας
Για να κάνετε ομαλές μετακινήσεις φακέλων στο cPanel, πρέπει πρώτα να συμπιέσετε (ή να κάνετε συμπίεση) τον φάκελο που θέλετε να ανεβάσετε. Τα Windows 10, 8 και 7 το κάνουν αυτό εύκολο – απλώς κάντε δεξί κλικ στον φάκελο που θέλετε να συμπιεστείτε, επιλέξτε «Αποστολή σε» και κάντε κλικ στο "Συμπιεσμένος (συμπιεσμένος) φάκελος." Το cPanel αναγνωρίζει τον φάκελο ως ένα μόνο αρχείο και όχι ως ένα δοχείο.
Το βίντεο της ημέρας
Αφού κάνετε τη μεταφόρτωση, αποσυμπιέστε το φάκελο κάνοντας δεξί κλικ και επιλέγοντας "Εξαγωγή όλων" ή απλά ανοίγοντας τον συμπιεσμένο φάκελο και μετακινώντας τα περιεχόμενά του σε μια νέα θέση.
Μεταφόρτωση cPanel: Αντιγραφή φακέλου
Αφού συμπιεστεί ο φάκελός σας, έχετε δύο επιλογές για μεταφόρτωση σε διαφορετικό κατάλογο στο cPanel: αντιγραφή και μετακίνηση.
Για να αντιγράψετε έναν φάκελο, μεταβείτε στο μενού "Αρχεία" του cPanel και κάντε κλικ στο "Διαχείριση αρχείων". Στο παράθυρο που εμφανίζεται, επιλέξτε "Web Root", ακολουθούμενο από "Εμφάνιση κρυφών αρχείων" και επιβεβαιώστε με το "Go." Επιλέξτε τον συμπιεσμένο φάκελο που θέλετε να μετακινήσετε με δεξί κλικ ή επιλέξτε πολλά αρχεία ή φακέλους κρατώντας πατημένο το πλήκτρο Control καθώς κάνετε κλικ σε κάθε ντοσιέ.
Με επιλεγμένο το φάκελο, επιλέξτε "Αντιγραφή" στο επάνω μενού. Στο αναδυόμενο πλαίσιο, πληκτρολογήστε τη διαδρομή προορισμού όπου θέλετε να καταλήξει ο αντιγραμμένος φάκελος (όπως "/public_html/page4.html"). Όταν χρησιμοποιείτε το αντίγραφο για να μετακινήσετε το φάκελό σας, ο αρχικός φάκελος παραμένει στην αρχική του θέση καθώς δημιουργείτε ένα αντίγραφο και το ανεβάζετε αλλού.
Μεταφόρτωση cPanel: Μετακίνηση φακέλου
Η χρήση της επιλογής μετακίνησης για τη μεταφόρτωση ενός φακέλου στο cPanel ακολουθεί μια σχεδόν ίδια διαδικασία με την επιλογή αντιγραφής, αλλά τα αποτελέσματα είναι λίγο διαφορετικά. Για να μετακινήσετε έναν φάκελο, ξεκινήστε από το File Manager και ακολουθήστε την ίδια διαδρομή προς "Web Root", "Show Hidden Files" και ούτω καθεξής, αλλά αυτή τη φορά, επιλέξτε "Move" από το μενού που εμφανίζεται όταν κάνετε δεξί κλικ.
Αυτή η μέθοδος, όπως υποδηλώνει το όνομα, μεταφέρει πραγματικά τον φάκελο (ή το αρχείο) από το ένα μέρος στο άλλο. Υπάρχει ακόμα μόνο ένας φάκελος, οπότε βεβαιωθείτε ότι θέλετε να τον μετακινήσετε αλλού πριν δεσμευτείτε.