Πολλοί σύγχρονοι εκτυπωτές inkjet και laser συνδέονται σε δίκτυα Wi-Fi, επιτρέποντας άνετη ασύρματη εκτύπωση για φορητές συσκευές όπως το MacBook της Apple. Το MacBook AirPrint Η τεχνολογία προσδιορίζει εκτυπωτές συμβατούς με AirPrint, διευκολύνοντας τη ρύθμιση και τη χρήση του εκτυπωτή σε ασύρματα δίκτυα.
Συνδεθείτε στο δίκτυο Wi-Fi
Για να εκτυπώσετε ασύρματα από MacBook, βεβαιωθείτε ότι ο υπολογιστής βρίσκεται σε δίκτυο Wi-Fi στο οποίο έχετε πρόσβαση και που διαθέτει έναν ή περισσότερους εκτυπωτές AirPrint.
Το βίντεο της ημέρας
Υπόδειξη
Όταν το MacBook συνδέεται σε ένα δίκτυο Wi-Fi, εντοπίζει τους εκτυπωτές που υποστηρίζουν το AirPrint και συνδέεται αυτόματα με αυτούς που έχετε χρησιμοποιήσει στο παρελθόν. Μπορείτε να προσθέσετε νέους εκτυπωτές μέσω του Επιλογές συστήματος εφαρμογή.
Προσθήκη εκτυπωτή
Βήμα 1
Ξεκινήστε το Επιλογές συστήματος εφαρμογή κάνοντας κλικ στο εικονίδιο της στο Προκυμαία.
Βήμα 2
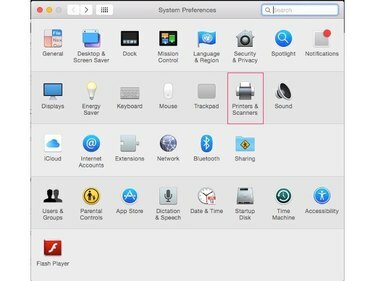
Πίστωση εικόνας: J T B
Κάντε κλικ στο Εκτυπωτές & Σαρωτές εικονίδιο στο Επιλογές συστήματος οθόνη.
Βήμα 3

Πίστωση εικόνας: J T B
Κάντε κλικ στο + σύμβολο για να προσθέσετε έναν εκτυπωτή. Κάντε κλικ για να επιλέξετε έναν εκτυπωτή από τη λίστα των διαθέσιμων εκτυπωτών συμβατών με AirPrint στο δίκτυό σας.
Βήμα 4
Κλείστε το Εκτυπωτές & Σαρωτές οθόνη.
Εκτύπωση ασύρματα
Βήμα 1
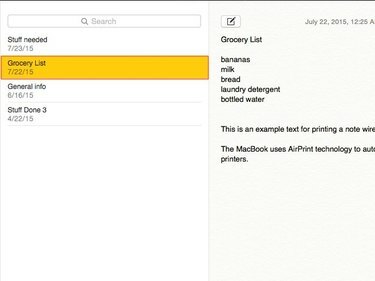
Πίστωση εικόνας: J T B
Ξεκινήστε το Σημειώσεις εφαρμογή κάνοντας κλικ στο εικονίδιο της στο Προκυμαία. Επιλέξτε μια σημείωση κάνοντας κλικ πάνω της.
Υπόδειξη
Η διαδικασία είναι σε μεγάλο βαθμό η ίδια για τις περισσότερες εφαρμογές που μπορούν να παράγουν έντυπα. Οι σημειώσεις χρησιμοποιούνται εδώ ως παράδειγμα.
Βήμα 2
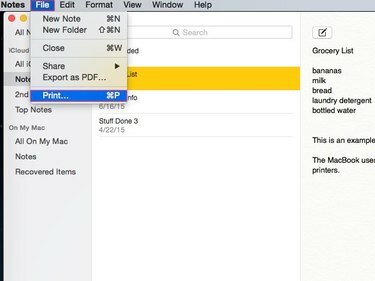
Πίστωση εικόνας: J T B
Κάντε κλικ στο Αρχείο μενού και επιλέξτε Τυπώνω για να δείτε ένα πλαίσιο διαλόγου με επιλογές εκτύπωσης.
Βήμα 3

Πίστωση εικόνας: J T B
Κάντε κλικ στο Λεπτομέριες κουμπί για να ορίσετε επιλογές όπως κατακόρυφη και οριζόντια εκτύπωση, ποιότητα εκτύπωσης και μέγεθος χαρτιού.
Βήμα 4
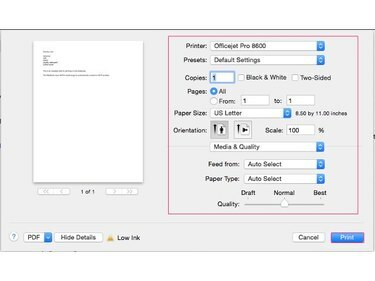
Πίστωση εικόνας: J T B
Ορίστε επιλογές όπως εκτύπωση προσανατολισμός, Τυπώνω ποιότητα και μέγεθος χαρτιού. Κάντε κλικ στο Τυπώνω κουμπί για να εκτυπώσετε τη σημείωση.
Υπόδειξη
- Κάντε κλικ στο Εκτυπωτής αναπτυσσόμενο μενού για να επιλέξετε από μια λίστα εκτυπωτών AirPrint στο δίκτυό σας.
- Κάντε κλικ στο PDF κουμπί για να δείτε επιλογές για τη δημιουργία ενός εγγράφου PDF αντί για μια εκτυπωμένη σελίδα.
Εναλλακτικές λύσεις AirPrint
Ορισμένοι εκτυπωτές δεν υποστηρίζουν το AirPrint, αλλά ίσως εξακολουθείτε να μπορείτε να τους χρησιμοποιήσετε. Για παράδειγμα, προγράμματα όπως handyPrint και Printopia σας επιτρέπει να προσθέτετε εκτυπωτές εκτός AirPrint στο MacBook σας. τα προγράμματα στέλνουν στο AirPrint τα δεδομένα που χρειάζεται για ασύρματη εκτύπωση. Μπορείτε επίσης να συνδέσετε τον εκτυπωτή στο MacBook με καλώδιο Universal Serial Bus. Αν και το USB είναι λιγότερο βολικό από μια ασύρματη σύνδεση, μπορεί να σας βοηθήσει.



