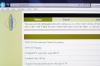Η μορφοποίηση υπό όρους βοηθά επίσης τα βιβλία εργασίας να φαίνονται πιο όμορφα.
Πίστωση εικόνας: Η εικόνα είναι ευγενική προσφορά της Microsoft
Στο Excel 2013, η συνάρτηση IF χρησιμεύει για τη σύγκριση κελιών ανεξάρτητα από τη θέση τους. Σε πολλές περιπτώσεις, ωστόσο, δεν χρειάζεται να κάνετε την ταλαιπωρία να γράψετε έναν τύπο απλώς για να ελέγξετε πώς συγκρίνονται τα κελιά. Για να αναζητήσετε διπλότυπα, για να βρείτε κελιά πάνω από μια μέση τιμή ή για να δημιουργήσετε στυλ κελιών με βάση τις τιμές τους, χρησιμοποιήστε τη Μορφοποίηση υπό όρους ως τον ταχύτερο τρόπο σύγκρισης κελιών.
Μορφοποίηση υπό όρους
Βήμα 1

Άλλοι κανόνες επισήμανσης κελιών ελέγχουν για συνθήκες Μεγαλύτερο ή λιγότερο από.
Πίστωση εικόνας: Η εικόνα είναι ευγενική προσφορά της Microsoft
Επιλέξτε μια περιοχή κελιών για εσωτερική σύγκριση, ανοίξτε το Μορφοποίηση υπό όρους μενού στην καρτέλα Αρχική σελίδα, τοποθετήστε το δείκτη του ποντικιού στο Επισημάνετε τους κανόνες κελιών και επιλέξτε Διπλότυπες τιμές. Αυτή η δυνατότητα λειτουργεί καλά για τον εντοπισμό τυχαίων διπλότυπων ή την εύρεση αντιστοιχιών στοιχείων σε μια μακρά λίστα, αλλά δεν λειτουργεί σε πολλά φύλλα.
Το βίντεο της ημέρας
Βήμα 2

Η άλλη επιλογή στο πρώτο μενού επισημαίνει μοναδικές τιμές.
Πίστωση εικόνας: Η εικόνα είναι ευγενική προσφορά της Microsoft
Αφήστε το πρώτο αναπτυσσόμενο μενού ρυθμισμένο σε Αντίγραφο, αλλάξτε την επιλογή χρωματισμού αν θέλετε και πατήστε Εντάξει για να επισημάνετε διπλά κελιά.
Βήμα 3

Η εκκαθάριση της μορφοποίησης δεν επηρεάζει τις τιμές των κελιών.
Πίστωση εικόνας: Η εικόνα είναι ευγενική προσφορά της Microsoft
Διαγράψτε ένα διπλό κελί για να αφαιρέσετε την επισήμανση από τον συνεργάτη του.
Εάν μια διπλότυπη τιμή εμφανιστεί ξανά αργότερα, το Excel επισημαίνει ξανά αυτόματα τα κελιά. Για να απενεργοποιήσετε οριστικά την επισήμανση, ανοίξτε ξανά Μορφοποίηση υπό όρους και επιλέξτε μία από τις επιλογές από το Σαφείς κανόνες μενού.
Βήμα 4

Κάντε κλικ στο Νέος κανόνας για να γράψετε έναν προσαρμοσμένο κανόνα χρησιμοποιώντας έναν τύπο.
Πίστωση εικόνας: Η εικόνα είναι ευγενική προσφορά της Microsoft
Χρησιμοποιήστε άλλες επιλογές μορφοποίησης υπό όρους για να συγκρίνετε τα κελιά με άλλους τρόπους. Για παράδειγμα, το Ανω του μέσω όρου επιλογή που αναφέρεται παρακάτω Κανόνες πάνω/κάτω επισημαίνει κελιά πάνω από τον μέσο όρο για την επιλεγμένη περιοχή.
Βήμα 5

Το Excel μπορεί να εμφανίζει πολλές μορφές υπό όρους ταυτόχρονα.
Πίστωση εικόνας: Η εικόνα είναι ευγενική προσφορά της Microsoft
Προσθήκη Γραμμές δεδομένων ή Έγχρωμες κλίμακες από το μενού Μορφοποίηση υπό όρους για να βοηθήσετε στην οπτικοποίηση της σχετικής διαφοράς μεταξύ των τιμών των κελιών.
Συγκρίνετε κύτταρα χρησιμοποιώντας τύπους
Βήμα 1

Τα κύτταρα δεν χρειάζεται να είναι γειτονικά για να τα συγκρίνουν.
Πίστωση εικόνας: Η εικόνα είναι ευγενική προσφορά της Microsoft
Ελέγξτε εάν δύο συγκεκριμένα κελιά ταιριάζουν χρησιμοποιώντας τη συνάρτηση IF. Ξεκινήστε μια φόρμουλα με =IF( και εισαγάγετε τις δύο θέσεις κελιών, χωρισμένες με σύμβολο ίσου. Προσθέστε ένα κόμμα και πληκτρολογήστε το κείμενο, σε εισαγωγικά, για να εμφανιστεί εάν τα κελιά ταιριάζουν. Προσθέστε ένα άλλο κόμμα και μετά το κείμενο, σε εισαγωγικά, για μη ταίριασμα.
Για παράδειγμα, ο τύπος θα μπορούσε να διαβάσει =IF(A1=B1,"Ταίριασμα","Χωρίς ταίριασμα") να συγκρίνουν τα κελιά Α1 και Β1. Τύπος Εισαγω για να ολοκληρώσετε τη φόρμουλα.
Βήμα 2

Ή κάντε διπλό κλικ στη γωνία για αυτόματη συμπλήρωση στο κάτω μέρος της διπλανής στήλης.
Πίστωση εικόνας: Η εικόνα είναι ευγενική προσφορά της Microsoft
Σύρετε την κάτω δεξιά γωνία του κελιού του τύπου για να την επεκτείνετε σε άλλα κελιά και να συγκρίνετε δύο στήλες ή σειρές.
Βήμα 3

Αυτό λειτουργεί επίσης μεταξύ βιβλίων εργασίας με τη σημείωση [Book]Sheet! Κύτταρο
Πίστωση εικόνας: Η εικόνα είναι ευγενική προσφορά της Microsoft
Χρησιμοποιήστε τη σημειογραφία Σεντόνι! Κύτταρο για αναφορά σε κελιά σε άλλα υπολογιστικά φύλλα κατά τη δημιουργία του τύπου. Για παράδειγμα, Φύλλο1!Α1 στο κελί A1 στο Φύλλο1. Μπορείτε επίσης να μεταβείτε σε άλλο φύλλο και να κάνετε κλικ σε ένα κελί στη μέση της πληκτρολόγησης ενός τύπου για να εισαγάγετε τη θέση του κελιού.
Βήμα 4

Τα αποτελέσματα ενημερώνονται αυτόματα όταν αλλάξουν τα αναφερόμενα κελιά.
Πίστωση εικόνας: Η εικόνα είναι ευγενική προσφορά της Microsoft
Αντικαταστήστε το σύμβολο μεγαλύτερο ή μικρότερο από το σύμβολο ίσου για να συγκρίνετε τα κελιά για συνθήκες διαφορετικές από τις ακριβείς αντιστοιχίσεις. Χρήση >= ή <= για να ελέγξετε για συνθήκες μεγαλύτερο από-ή-ίσο ή λιγότερο-από-ή-ίσο, αντίστοιχα.
Υπόδειξη
Συνδυάστε το IF με άλλες λειτουργίες για πιο προηγμένες συγκρίσεις. Για παράδειγμα, ξεκινήστε με "=IF(PRODUCT(A: A)>PRODUCT(B: B)" για να συγκρίνετε τα προϊόντα όλων των κελιών στις στήλες Α και Β.
Μπορείτε επίσης να χρησιμοποιήσετε αριθμούς, μαθηματικές πράξεις ή άλλες συναρτήσεις ως αποτέλεσμα μιας συνάρτησης IF. Για παράδειγμα, το "=IF(A1=B1, A1+B1, A1-B1)" προσθέτει κελιά A1 και B1 εάν ταιριάζουν ή αφαιρεί το B1 από το A1 εάν δεν ταιριάζουν.