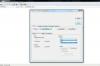Πίστωση εικόνας: julief514/iStock/Getty Images
Ενώ η δυνατότητα συγχρονισμού του Microsoft Outlook μπορεί να είναι μια πραγματική βοήθεια για όσους διαχειρίζονται πολλούς λογαριασμούς και αρχεία σε έναν ή περισσότερους υπολογιστές, πολλοί άνθρωποι δεν θέλουν να περιμένουν έως και μισή ώρα για να συγχρονιστούν αυτόματα όλα αρχεία. Σε ταχύτερους υπολογιστές, ο χρόνος συγχρονισμού συνήθως δεν αποτελεί πρόβλημα, αλλά με παλαιότερους, πιο αργούς επεξεργαστές, η λειτουργία συγχρονισμού μπορεί να επιβραδύνει ακόμη περισσότερο τα πράγματα. Ευτυχώς, μπορείτε να απενεργοποιήσετε και να ενεργοποιήσετε τη λειτουργία συγχρονισμού όπως απαιτείται, εξοικονομώντας πολύτιμο χρόνο φόρτωσης.
Βήμα 1
Ανοίξτε το πρόγραμμα Microsoft Outlook από την επιφάνεια εργασίας του υπολογιστή σας και αφήστε το να φορτώσει πλήρως. Εάν ξεκινήσει μια οθόνη συγχρονισμού, πατήστε "Ακύρωση" για να συνεχίσετε. Εάν ο υπολογιστής σας είναι πιο αργός, αφήστε όλες τις οθόνες να φορτώσουν πλήρως πριν συνεχίσετε.
Το βίντεο της ημέρας
Βήμα 2
Βρείτε την καρτέλα "Εργαλεία" στην επάνω αριστερή γραμμή μενού του προγράμματος. Κάντε κύλιση πάνω από το κουμπί για να ανοίξετε το αναπτυσσόμενο μενού και επιλέξτε το κουμπί "Επιλογές". Αυτό θα ανοίξει μια οθόνη που θα σας δίνει πρόσβαση στις επιλογές και τις προτιμήσεις του λογαριασμού σας.
Βήμα 3
Κάντε κλικ στην καρτέλα "Ρύθμιση αλληλογραφίας" για να ανοίξετε τις επιλογές αποστολής και λήψης για τους λογαριασμούς και τις ομάδες σας. Εάν το πλαίσιο με την ένδειξη "Αποστολή αμέσως όταν συνδεθεί" είναι επιλεγμένο, καταργήστε το για να σταματήσει το Outlook να προσπαθεί να στείλει ελαττωματικά ή μη απεσταλμένα αρχεία κάθε φορά που φορτώνετε το πρόγραμμα.
Βήμα 4
Επιλέξτε το κουμπί "Αποστολή/Λήψη". Αυτό θα σας επιτρέψει να τροποποιήσετε τις ρυθμίσεις συγχρονισμού για όλες τις ομάδες και τους λογαριασμούς σας. Καταργήστε την επιλογή "Εκτέλεση αυτόματης αποστολής/λήψης κατά την έξοδο" για να σταματήσετε το συγχρονισμό του προγράμματός σας κατά την αποσύνδεση. Βεβαιωθείτε ότι οι υπάρχουσες ρυθμίσεις συγχρονισμού για ξεχωριστούς λογαριασμούς ή ομάδες έχουν επίσης αποεπιλεγεί.
Βήμα 5
Κάντε κλικ στο κουμπί "OK" για να εφαρμόσετε τις ρυθμίσεις σας και κλείστε το Outlook για να δοκιμάσετε τις νέες ρυθμίσεις. Ανοίξτε ξανά το Outlook και το πρόγραμμα δεν θα πρέπει να ξεκινήσει τον αυτόματο συγχρονισμό των αρχείων σας εκτός σύνδεσης.
Υπόδειξη
Η Microsoft έχει πολλούς ιστότοπους υποστήριξης και φόρουμ που έχουν σχεδιαστεί για να βοηθούν στην αντιμετώπιση προβλημάτων προγραμμάτων όπως το Outlook (ανατρέξτε στην ενότητα Πόροι).
Προειδοποίηση
Η απενεργοποίηση των λειτουργιών συγχρονισμού στο Outlook ενδέχεται να έχει ως αποτέλεσμα τη μη αποστολή ή λήψη πρόχειρων email ή άλλων αρχείων στην ουρά. Αφού απενεργοποιήσετε τις λειτουργίες συγχρονισμού, θα πρέπει να ελέγξετε τους λογαριασμούς σας με μη αυτόματο τρόπο.