Όταν κάποιος σας στέλνει μια υπέροχη φωτογραφία σε ένα μήνυμα ηλεκτρονικού ταχυδρομείου, πιθανότατα θα θέλετε να αποθηκεύσετε ένα αντίγραφο για τον εαυτό σας στον υπολογιστή σας ή να εκτυπώσετε ένα αντίγραφο. Η λήψη εικόνων από ένα μήνυμα email δεν είναι μια περίπλοκη εργασία, αλλά διαφέρει από τη μια υπηρεσία στην άλλη και οι ενσωματωμένες εικόνες αντιμετωπίζονται διαφορετικά από τα συνημμένα αρχεία εικόνας.
Χρήση του Outlook 2013
Συνημμένα εικόνας στο Outlook
Βήμα 1
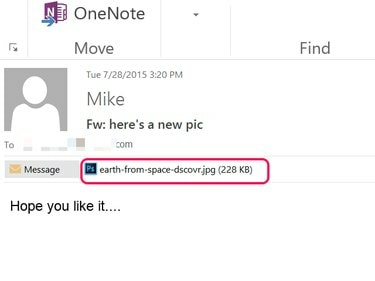
Πίστωση εικόνας: Η εικόνα είναι ευγενική προσφορά της Microsoft
Κάντε κλικ στο συνημμένο αρχείο εικόνας σε ένα Αποψη μήνυμα. Η εικόνα ανοίγει σε μια προεπισκόπηση του Outlook.
Το βίντεο της ημέρας
Βήμα 2
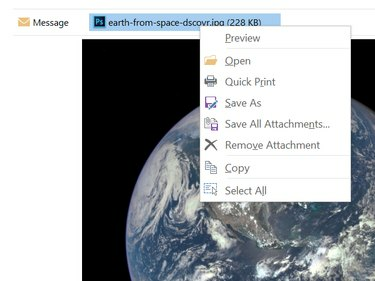
Πίστωση εικόνας: Στιγμιότυπο οθόνης ευγενική προσφορά της Microsoft.
Κάντε δεξί κλικ στο συνημμένο αρχείο και επιλέξτε Αποθήκευση ως. Εναλλακτικά, κάντε κλικ στο Αποθήκευση ως εικονίδιο που εμφανίζεται στο Συνημμένα ταινία. Για να αποθηκεύσετε πολλές εικόνες που είναι συνημμένες στο ίδιο email, χρησιμοποιήστε το Αποθήκευση όλων των συνημμένων επιλογή.
Βήμα 3

Πίστωση εικόνας: Στιγμιότυπο οθόνης ευγενική προσφορά της Microsoft.
Επίλεξε το Εικόνες φάκελο στο παράθυρο πλοήγησης που ανοίγει. Αλλάξτε το όνομα του αρχείου εάν θέλετε και κάντε κλικ στο Αποθηκεύσετε κουμπί.
Ενσωματωμένες εικόνες στο Outlook
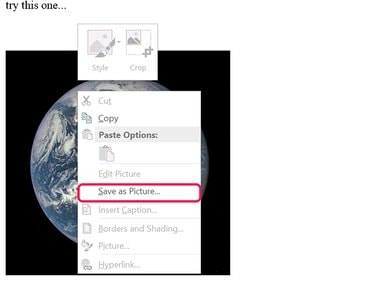
Πίστωση εικόνας: Στιγμιότυπο οθόνης ευγενική προσφορά της Microsoft.
Όταν μια εικόνα ενσωματώνεται σε ένα email, εμφανίζεται αυτόματα μαζί με το κείμενο και δεν βλέπετε συνημμένο αρχείο για την εικόνα. Για να αποθηκεύσετε μια ενσωματωμένη εικόνα στο φάκελο "Εικόνες", κάντε δεξί κλικ στην εικόνα και επιλέξτε Αποθήκευση ως εικόνα. Όλες οι άλλες επιλογές, εκτός από την Αντιγραφή, είναι γκριζαρισμένες. Αυτές οι γκριζαρισμένες επιλογές χρησιμοποιούνται όταν συνθέτετε ένα μήνυμα, όχι όταν διαβάζετε ένα μήνυμα που έχετε λάβει. Για να εκτυπώσετε την εικόνα, αποθηκεύστε την πρώτα στον υπολογιστή σας και μετά ανοίξτε την σε μια εφαρμογή εικόνας όπως οι Φωτογραφίες.
Εκτύπωση συνημμένου στο Outlook
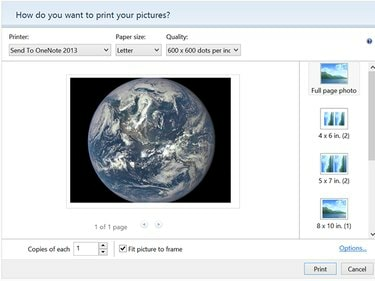
Πίστωση εικόνας: Στιγμιότυπο οθόνης ευγενική προσφορά της Microsoft.
- Για να εκτυπώσετε μια εικόνα συνημμένη σε ένα email στο Outlook, κάντε δεξί κλικ στο συνημμένο και επιλέξτε Γρήγορη εκτύπωση. Στο παράθυρο διαλόγου που ανοίγει, επιλέξτε το δικό σας Εκτυπωτής, Μέγεθος χαρτιού και Ποιότητα. Στο δεξιό πλαίσιο, επιλέξτε ένα μέγεθος εικόνας. Αφού καθορίσετε τον αριθμό των αντιγράφων που θέλετε και ενεργοποιήσετε τον εκτυπωτή σας, κάντε κλικ στο Τυπώνω κουμπί.
Υπηρεσίες αλληλογραφίας που βασίζονται σε πρόγραμμα περιήγησης
Βήμα 1
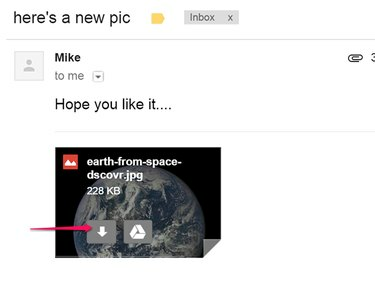
Πίστωση εικόνας: Η εικόνα είναι ευγενική προσφορά της Google
Ανοίξτε το μήνυμα που περιέχει την εικόνα που θέλετε να κατεβάσετε. Σε Gmail και Yahoo, τοποθετήστε το δείκτη του ποντικιού πάνω από την εικόνα και κάντε κλικ στο Κατεβάστε εικόνισμα. Στο Gmail, κάντε κλικ στο εικονίδιο σε σχήμα βέλους. Στο Yahoo Mail, το εικονίδιο διαβάζεται Κατεβάστε. Εάν χρησιμοποιείτε Outlook.com, κάντε κλικ στο συνημμένο και επιλέξτε Κατεβάστε.
Βήμα 2
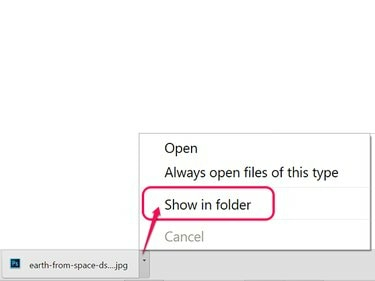
Πίστωση εικόνας: Στιγμιότυπο οθόνης ευγενική προσφορά της Google.
Μεταβείτε στην εικόνα στον Εξερεύνηση αρχείων μετά την ολοκλήρωση της λήψης.
Βήμα 3

Πίστωση εικόνας: Στιγμιότυπο οθόνης ευγενική προσφορά της Google.
Σύρετε την εικόνα από το φάκελο "Λήψεις" στο φάκελο "Εικόνες".




