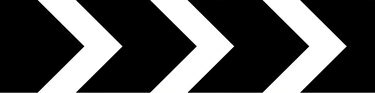
Τα Chevron μπορούν να χρησιμοποιηθούν για την απεικόνιση κύκλων καθώς και ροών.
Πίστωση εικόνας: PeterEtchells/iStock/Getty Images
Δεν χρειάζονται βαρετά διαγράμματα όταν χρησιμοποιείτε το MS Office. Τα βέλη Chevron μπορούν να κάνουν ένα διάγραμμα πιο ενδιαφέρον και επαγγελματικό όταν εμφανίζουν μια ροή ή μια διαδικασία. Σε προγράμματα του Office όπως το Word και το PowerPoint, μπορείτε να δημιουργήσετε διαγράμματα αριθμών chevron χρησιμοποιώντας μία από τις δύο προσεγγίσεις. Μπορείτε να εισαγάγετε ένα γραφικό SmartArt που χρησιμοποιεί chevrons ή μπορείτε να κάνετε λήψη και να προσαρμόσετε ένα πρότυπο.
Προσθήκη SmartArt σε οποιοδήποτε έγγραφο
Βήμα 1
Εισαγάγετε ένα διάγραμμα SmartArt σε ένα νέο ή υπάρχον αρχείο Excel, Outlook, PowerPoint ή Word. Επιλέξτε την καρτέλα "Εισαγωγή" και κάντε κλικ στο "SmartArt" στην ομάδα Εικονογραφήσεις για να ανοίξετε το παράθυρο "Επιλογή γραφικών SmartArt". Εναλλακτικά, πατήστε "Alt" μετά "N" και μετά "M" για να ανοίξετε το παράθυρο διαλόγου.
Το βίντεο της ημέρας
Βήμα 2
Επιλέξτε ένα από τα διαθέσιμα διαγράμματα chevron SmartArt. Υπάρχουν σχέδια chevron στις ενότητες List, Process και Office.com του διαλόγου SmartArt Graphic. Κάντε κλικ στο "OK" για να προσθέσετε το διάγραμμα στη σελίδα σας.
Βήμα 3
Πληκτρολογήστε το επιθυμητό κείμενο στην κατάλληλη θέση στο παράθυρο κειμένου. Εάν το παράθυρο κειμένου δεν είναι ορατό, κάντε κλικ στο στοιχείο ελέγχου στο αριστερό περίγραμμα του αντικειμένου SmartArt.
Βήμα 4
Προσθέστε ένα επιπλέον chevron στο διάγραμμα επιλέγοντας ένα από τα υπάρχοντα chevron. Κάντε κλικ στην καρτέλα "Σχεδίαση" των Εργαλείων SmartArt, κάντε κλικ στο αναπτυσσόμενο βέλος "Προσθήκη σχήματος" και επιλέξτε πού θέλετε να τοποθετήσετε το νέο chevron, όπως πριν ή μετά από αυτό που επιλέξατε. Διαγράψτε ένα chevron από το διάγραμμα κάνοντας κλικ στο σχήμα που θέλετε να αφαιρέσετε και πατώντας "Διαγραφή".
Βήμα 5
Αλλάξτε την εμφάνιση του διαγράμματός σας κάνοντας κλικ σε ένα αντικείμενο για να το επιλέξετε και επιλέγοντας την καρτέλα "Σχεδίαση" Εργαλεία SmartArt. Κάντε κλικ στο "Αλλαγή χρωμάτων" για να επιλέξετε άλλη επιλογή χρώματος. Κάντε κλικ στο αναπτυσσόμενο βέλος στο SmartArt Styles για να επιλέξετε διαφορετικό στυλ. Ορισμένα στυλ περιλαμβάνουν το Subtle Effect που έχει ανοιχτόχρωμη απόχρωση, το Polished που είναι ένα τρισδιάστατο στυλ με τονισμό που φαίνεται να αστράφτει ή το Inset που κάνει τα σχήματα να φαίνονται ανάγλυφα.
Ξεκινήστε με ένα πρότυπο διαγράμματος
Βήμα 1
Κάντε λήψη ενός προτύπου από το Microsoft Office που περιλαμβάνει ένα διάγραμμα chevron. Για να ξεκινήσετε, επιλέξτε την καρτέλα "Αρχείο" και κάντε κλικ στο "Νέο".
Βήμα 2
Πληκτρολογήστε "chevron" στο πλαίσιο αναζήτησης και πατήστε "Enter". Κάντε κλικ σε ένα πρότυπο στη λίστα των αποτελεσμάτων για προεπισκόπηση και κάντε κλικ στο "Λήψη" για να δημιουργήσετε ένα νέο αρχείο χρησιμοποιώντας το πρότυπο της επιλογής σας. Εναλλακτικά, μπορείτε να επισκεφτείτε την ενότητα Πρότυπα του ιστότοπου του Office.com. Αναζητήστε ένα διάγραμμα chevron, κατεβάστε το στον υπολογιστή σας και ανοίξτε το με την κατάλληλη εφαρμογή του Office.
Βήμα 3
Αντικαταστήστε το δείγμα κειμένου στο πρότυπο με το δικό σας. Μπορείτε επίσης να αλλάξετε τη μορφοποίηση, όπως γραμματοσειρές, χρώματα και στυλ. Αποθηκεύστε το αρχείο με νέο όνομα πριν κλείσετε το πρόγραμμα.
Υπόδειξη
Εάν προτιμάτε να δημιουργήσετε ένα διάγραμμα chevron από την αρχή, μπορείτε να κάνετε λήψη ενός γραφικού chevron και να το εισαγάγετε στο έγγραφό σας. Δείτε Πόρους για επιλογές.


