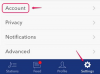Ακόμη και μια σύντομη παρουσίαση PowerPoint μπορεί να παρέχει περισσότερες πληροφορίες από όσες μπορεί να απορροφήσει άνετα το κοινό σας σε μία συνεδρίαση.
Πίστωση εικόνας: 10.000 ώρες/DigitalVision/GettyImages
Ακόμη και μια σύντομη παρουσίαση PowerPoint μπορεί να παρέχει περισσότερες πληροφορίες από όσες μπορεί να απορροφήσει άνετα το κοινό σας σε μία συνεδρίαση. Η αναφορά παραπομπών ως υποσημειώσεις τους βοηθά να κατανοήσουν τις πηγές πληροφοριών που μπήκαν στην παρουσίασή σας. Η προσθήκη μιας υποσημείωσης δεν είναι ιδιαίτερα περίπλοκη και υπάρχουν μερικοί τρόποι για να το κάνετε.
Συνήθως χρησιμοποιείτε τη συνάρτηση Footer για να εισαγάγετε μια υποσημείωση στο PowerPoint. Λειτουργεί σχεδόν με τον ίδιο τρόπο όπως η εισαγωγή κεφαλίδων και υποσέλιδων σε άλλα προϊόντα του Office, όπως το Word, καθώς και σε προϊόντα που δεν ανήκουν στη Microsoft, επομένως μπορεί να είναι οικείο.
Το βίντεο της ημέρας
Για να ξεκινήσετε, κάντε κλικ για να τοποθετήσετε τον κέρσορα στο σημείο του κειμένου όπου θέλετε να εισαγάγετε τον αριθμό για την υποσημείωση σας. Πληκτρολογήστε τον αριθμό και, στη συνέχεια, επαναλάβετε τη διαδικασία για τυχόν πρόσθετες υποσημειώσεις που θέλετε να προσθέσετε. Στη συνέχεια, κάντε κλικ
Εισάγετε και μετά Επικεφαλίδα υποσέλιδο. Επιλέξτε το πλαίσιο με την ετικέτα Υποσέλιδο. Στο πλαίσιο κειμένου για το υποσέλιδο, εισαγάγετε τον αριθμό της υποσημείωσης και το κείμενο που αντιστοιχεί σε αυτήν την υποσημείωση.Εφαρμογή vs. Εφαρμογή σε όλους
Συνήθως, αφού εισάγετε μια υποσημείωση, κάνετε κλικ Ισχύουν για να ολοκληρώσετε την προσθήκη μιας υποσημείωσης στη διαφάνειά σας.
Μερικές φορές, ωστόσο, μπορεί να θέλετε το PowerPoint να προσθέτει την ίδια υποσημείωση σε όλες τις διαφάνειες. Συνήθως δεν θα το κάνατε αυτό για να αναφέρετε μια αναφορά ή μια πηγή δεδομένων, αλλά αυτοί δεν είναι οι μόνοι λόγοι για την προσθήκη μιας υποσημείωσης. Μπορεί να θέλετε να συμπεριλάβετε μια νομική δήλωση αποποίησης ευθύνης σε κάθε διαφάνεια, για παράδειγμα, ή πληροφορίες πνευματικών δικαιωμάτων για μια εμπορική ονομασία που αναφέρεται παντού.
Σε αυτές τις περιπτώσεις, αντί να κάνετε κλικ Ισχύουν, κάνετε κλικ Εφαρμογή σε όλους. Συνήθως, θέλετε επίσης να κάνετε κλικ στο πλαίσιο ακριβώς κάτω από το υποσέλιδο που λέει "Να μην εμφανίζεται στη διαφάνεια τίτλου", εκτός εάν έχετε συγκεκριμένο λόγο για να εμφανίσετε τη σημείωση και στη διαφάνεια τίτλου.
Μορφοποίηση του αριθμού
Τώρα που δημιουργήσατε την υποσημείωση, επιστρέψτε στο σημείο όπου τοποθετήσατε τον αριθμό που παραπέμπει τους αναγνώστες σας στην υποσημείωση. Τα σύμβολα των υποσημειώσεων συνήθως υψώνονται πάνω από το περιβάλλον κείμενο για να γίνουν πιο ορατά και είναι καλή πρακτική να ακολουθήσετε αυτό το έθιμο.
Επισημάνετε τον αριθμό και, στη συνέχεια, χρησιμοποιήστε το αναπτυσσόμενο βέλος της καρτέλας Γραμματοσειρά για να ανοίξετε το πλαίσιο διαλόγου Γραμματοσειρά. Κάντε κλικ Εκθέτης και μετά κάντε κλικ Εισαγω ή Εντάξει.
Χρήση πλαισίου κειμένου
Τα υποσέλιδα δεν είναι ο μόνος τρόπος για να εισαγάγετε μια αναφορά στο PowerPoint. Εάν χρησιμοποιείτε ήδη τα υποσέλιδα για πληροφορίες όπως η ημερομηνία, το όνομα και η εταιρεία σας ή ο τίτλος της παρουσίασής σας, μπορείτε να δημιουργήσετε ένα πλαίσιο κειμένου για να κρατήσετε μια υποσημείωση.
Επιλέγω Μορφή και μετά Εργαλεία σχεδίασης από τη γραμμή κορδέλας και, στη συνέχεια, επιλέξτε το κουτί εργαλείο. Σχεδιάστε ένα πλαίσιο στο κάτω μέρος της διαφάνειας πάνω από το υποσέλιδο και πληκτρολογήστε το κείμενο. Μπορείτε να χρησιμοποιήσετε τις λαβές του κουτιού για να αλλάξετε το μέγεθός του, εάν είναι απαραίτητο, ή να προσαρμόσετε το μέγεθος γραμματοσειράς για το κείμενό σας ώστε να ταιριάζει.
Χρήση της κύριας προβολής διαφανειών
Εάν αναμένετε να χρειαστείτε υποσημειώσεις στις περισσότερες από τις διαφάνειές σας και θέλετε να αποφύγετε τη μη αυτόματη προσθήκη πλαισίων, μπορεί να χρησιμοποιήσει τη λειτουργία Slide Master του PowerPoint για να προσθέσει το πλαίσιο κειμένου μία φορά και να το εμφανίσει σε κάθε ολίσθηση. Επιλέγω Θέα και μετά Slide Masterκαι εισαγάγετε το πλαίσιο κειμένου σε κατάλληλη θέση κοντά στο κάτω μέρος της κύριας διαφάνειας. Όταν είστε ικανοποιημένοι με το μέγεθος και τη θέση του, κάντε κλικ είτε στο Κανονικός ή Κλείστε την κύρια προβολή κουμπί.
Μπορείτε να χρησιμοποιήσετε αυτήν την τεχνική και με υποσέλιδα, αντί να κάνετε κλικ Εφαρμογή σε όλους.
Σημειώσεις τέλους στο PowerPoint
Εάν δεν χρειάζεται να αναφέρετε τις πηγές σας ανά διαφάνεια, είναι πιο απλό να δημιουργήσετε σημειώσεις τέλους. Απλώς αριθμήστε τις υποσημειώσεις στο κείμενό σας καθώς δημιουργείτε την παρουσίασή σας και κρατήστε μια τρέχουσα λίστα με τις αναφορές που αναφέρονται σε κάθε υποσημείωση.
Όταν η παρουσίασή σας φτάσει στο τελικό της προσχέδιο και δεν θα προσθέτετε ή αφαιρείτε πλέον πηγές, ελέγξτε την παρουσίασή σας για τελευταία φορά για να επαληθεύσετε ότι οι υποσημειώσεις είναι σωστά αριθμημένες. Στη συνέχεια, μετατρέψτε τη λίστα των πηγών σας σε μια ή δύο τελικές διαφάνειες στην τράπουλα σας, ώστε οι αναγνώστες σας να μπορούν να βρουν οποιαδήποτε συγκεκριμένη αναφορά που μπορεί να θέλουν να ερευνήσουν περαιτέρω.