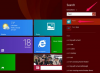Το κουμπί Εικόνες βρίσκεται στην ενότητα Εικονογραφήσεις της καρτέλας Εισαγωγή.
Πίστωση εικόνας: Η εικόνα είναι ευγενική προσφορά της Microsoft
Η προσθήκη μιας εικόνας φόντου στη δημιουργία του Publisher 2013 σας βοηθά να τραβήξετε την προσοχή, αλλά αν δεν εξασθενίσετε την εικόνα εφαρμόζοντας διαφάνεια, θα κατακλύσει το πραγματικό περιεχόμενο της έκδοσής σας. Για να ξεκινήσετε, εισαγάγετε μια εικόνα με το Εικόνες κουμπί στην καρτέλα Εισαγωγή και, στη συνέχεια, χρησιμοποιήστε μία από τις δύο μεθόδους για να προσαρμόσετε την εικόνα: Χρησιμοποιήστε είτε το Εφαρμογή στο φόντο επιλέξτε ή αλλάξτε το μέγεθος και τοποθετήστε την εικόνα χειροκίνητα για πιο ακριβή έλεγχο.
Εφαρμογή στη μέθοδο φόντου
Βήμα 1
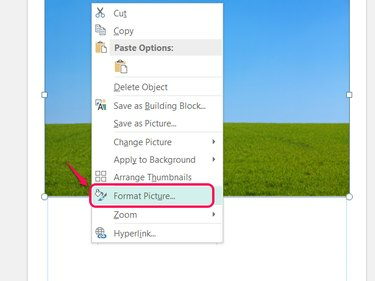
Με αυτήν τη μέθοδο, δεν χρειάζεται να αλλάξετε το μέγεθος της εικόνας.
Πίστωση εικόνας: Η εικόνα είναι ευγενική προσφορά της Microsoft
Κάντε δεξί κλικ στην εικόνα και επιλέξτε Μορφοποίηση εικόνας.
Το βίντεο της ημέρας
Βήμα 2

Οι αλλαγές δεν θα εμφανιστούν παρά μόνο αφού κάνετε κλικ στο OK.
Πίστωση εικόνας: Η εικόνα είναι ευγενική προσφορά της Microsoft
Σύρετε το Διαφάνεια ρυθμιστικό, χρησιμοποιήστε τα βέλη ή πληκτρολογήστε έναν αριθμό για να ορίσετε τη διαφάνεια της εικόνας. Όσο πιο διαφανής είναι η εικόνα, τόσο πιο εύκολο είναι να διαβάσετε κείμενο πάνω από το φόντο σας. Κάντε κλικ Εντάξει για να ξεθωριάσει η εικόνα.
Βήμα 3
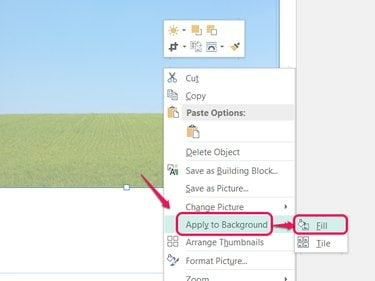
Η επιλογή Tile επαναλαμβάνει την εικόνα αντί να την τεντώνει ώστε να ταιριάζει.
Πίστωση εικόνας: Η εικόνα είναι ευγενική προσφορά της Microsoft
Κάντε δεξί κλικ στην εικόνα, επιλέξτε Εφαρμογή στο φόντο και διάλεξε Γέμισμα για να γεμίσετε το φόντο της σελίδας με την ξεθωριασμένη εικόνα.
Βήμα 4
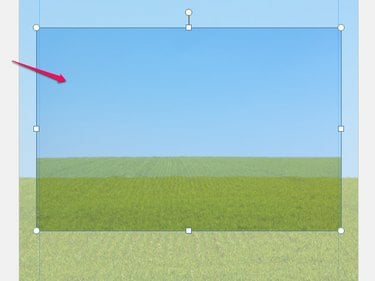
Όλα τα στοιχεία στη σελίδα εμφανίζονται πάνω από το νέο σας φόντο.
Πίστωση εικόνας: Η εικόνα είναι ευγενική προσφορά της Microsoft
Επιλέξτε την αρχική εικόνα, η οποία βρίσκεται τώρα στην κορυφή του φόντου, και πατήστε Del για να το διαγράψετε, διατηρώντας την ξεθωριασμένη εικόνα φόντου.
Χειροκίνητη Μέθοδος
Βήμα 1
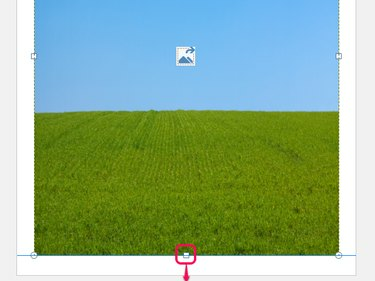
Καθώς σύρετε, η εικόνα κουμπώνει για να ταιριάζει στο περίγραμμα.
Πίστωση εικόνας: Η εικόνα είναι ευγενική προσφορά της Microsoft
Σύρετε μια εικόνα αφού την τοποθετήσετε για να την τοποθετήσετε. Σύρετε τις λαβές στο περίγραμμά του για να το τεντώσετε και να αλλάξετε το μέγεθός του. Αλλάξτε το μέγεθος της εικόνας είτε για να γεμίσει ολόκληρη τη σελίδα μέχρι τις γραμμές περιγράμματος είτε για να γεμίσει το επιθυμητό τμήμα της σελίδας.
Βήμα 2

Η αποστολή προς τα πίσω βρίσκεται στην ενότητα Τακτοποίηση της καρτέλας Αρχική σελίδα.
Πίστωση εικόνας: Η εικόνα είναι ευγενική προσφορά της Microsoft
Ανοίξτε το αναπτυσσόμενο μενού στο Αποστολή προς τα πίσω κουμπί στην καρτέλα Αρχική σελίδα και επιλέξτε Αποστολή στην Πίσω για να μετακινήσετε την εικόνα πίσω από όλα τα άλλα στοιχεία της σελίδας. Εάν εισαγάγετε την εικόνα πριν από το σχεδιασμό της υπόλοιπης δημοσίευσης, δεν θα χρειαστείτε αυτό το βήμα.
Βήμα 3
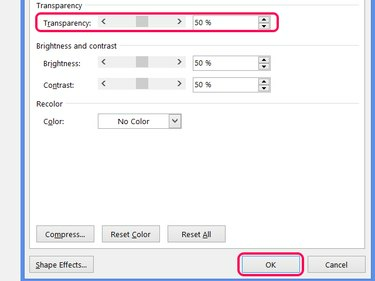
Ανοίξτε ξανά το παράθυρο Μορφοποίηση εικόνας για να κάνετε προσαρμογές.
Πίστωση εικόνας: Η εικόνα είναι ευγενική προσφορά της Microsoft
Κάντε δεξί κλικ στην εικόνα και επιλέξτε Μορφοποίηση εικόνας. Μετακίνησε το Διαφάνεια ρυθμιστικό ή πληκτρολογήστε έναν αριθμό για να ορίσετε το επίπεδο ξεθώριασμα. Δεν θα δείτε την αλλαγή να ισχύει μέχρι να πατήσετε Εντάξει.
Υπόδειξη
Εναλλακτικά για να επιλέξετε μια εικόνα από τον υπολογιστή σας, κάντε κλικ Online Εικόνες για αναζήτηση εικόνων στον Ιστό. Από προεπιλογή, ο Publisher αναζητά εικόνες με άδεια Creative Commons, ορισμένες από τις οποίες δεν επιτρέπουν εμπορική χρήση, επομένως ελέγξτε την πηγή της εικόνας πριν από τη δημοσίευση.
Χρησιμοποιήστε μια διαφάνεια τουλάχιστον 50 τοις εκατό για να βεβαιωθείτε ότι άλλο περιεχόμενο εμφανίζεται καθαρά στο φόντο σας.
Προειδοποίηση
Το τέντωμα των εικόνων μπορεί να τις κάνει παραμορφωμένες ή θολές. Εάν είναι δυνατόν, χρησιμοποιήστε μια εικόνα που ταιριάζει χωρίς τέντωμα.
Μια εικόνα φόντου μπορεί να προσθέσει σημαντικά την ποσότητα μελανιού που χρησιμοποιείται ανά σελίδα, αυξάνοντας το κόστος.