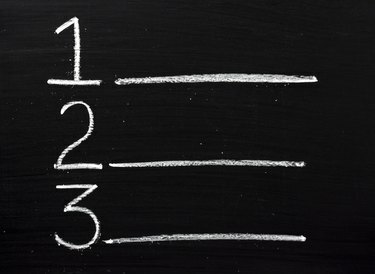
Δώστε στις παραγράφους του Word μοναδικά αναγνωριστικά βάζοντας αριθμούς δίπλα τους.
Πίστωση εικόνας: Thinglass/iStock/Getty Images
Οι αριθμημένες ενότητες και παράγραφοι μπορούν μερικές φορές να σας βοηθήσουν να διαχειριστείτε αποτελεσματικά μεγάλα έγγραφα του Word. Για παράδειγμα, εάν θέλατε οι άλλοι να αναθεωρήσουν την παράγραφο 27 σε ένα έγγραφο, θα μπορούσατε απλώς να πείτε "επισκόπηση της παραγράφου 27" και θα μπορούσαν να πραγματοποιήσουν κύλιση προς τα δεξιά σε αυτήν. Μπορείτε να προσθέσετε αριθμούς σε παραγράφους γρήγορα μετατρέποντας παραγράφους σε αριθμημένη λίστα και μορφοποιώντας την ώστε να ταιριάζει στις ανάγκες σας.
Προσθήκη αριθμών στις παραγράφους
Η κορδέλα του Word έχει κουμπιά που μπορούν να σας βοηθήσουν να δημιουργήσετε λίστες αμέσως. Κάντε κλικ στην καρτέλα "Αρχική σελίδα", επισημάνετε τις παραγράφους που θέλετε να αριθμήσετε και κάντε κλικ στο εικονίδιο Αριθμημένος για να προσθέσετε έναν αριθμό πριν από κάθε παράγραφο. Το εικονίδιο Numbered μοιάζει με τρεις γραμμές με τον αριθμό 1 έως 3. Αφού προσθέσετε τους αριθμούς, μπορεί να ανακαλύψετε ένα μικρό πρόβλημα. από προεπιλογή, το διάκενο μεταξύ των παραγράφων σας εξαφανίζεται. Πρέπει να το διορθώσετε εάν θέλετε οι παράγραφοι να μοιάζουν με πριν τις μετατρέψετε σε αριθμημένη λίστα.
Το βίντεο της ημέρας
Επαναφορά διαστήματος γραμμών παραγράφου
Το Word σάς δίνει τη δυνατότητα να προσαρμόσετε αριθμημένες λίστες που δημιουργείτε. Κάντε κλικ στο "Αρχική σελίδα", επισημάνετε τις παραγράφους που μετατρέψατε σε λίστα και, στη συνέχεια, κάντε κλικ στην εκκίνηση του πλαισίου διαλόγου Παράγραφος που βρίσκεται στην ενότητα Παράγραφος της κορδέλας. Ανοίγει ένα παράθυρο παραγράφου με ρυθμίσεις προσαρμογής. Αφαιρέστε το σημάδι επιλογής από το πλαίσιο ελέγχου "Να μην προστίθεται κενό μεταξύ παραγράφων του ίδιου στυλ" και κάντε κλικ στο "OK". Το Word επαναφέρει το διάκενο μεταξύ των παραγράφων σας.
Προσαρμογή της εσοχής παραγράφου
Σε αυτό το σημείο, θα δείτε αριθμημένες παραγράφους σε όλο το έγγραφό σας. Ωστόσο, θα παρατηρήσετε επίσης ότι οι παράγραφοι σας μετακινήθηκαν ελαφρώς προς τα δεξιά επειδή έχουν αριθμούς δίπλα τους. Εάν θέλετε να τις μετακινήσετε προς τα αριστερά, επισημάνετε τις παραγράφους, κάντε κλικ στην "Προβολή" και τοποθετήστε ένα σημάδι επιλογής στο πλαίσιο ελέγχου "Χάρακας". Το Word εμφανίζει τον Χάρακα που διαχειρίζεται τα περιθώρια του εγγράφου. Η αριστερή πλευρά του χάρακα έχει ένα ρυθμιστικό στο επάνω μέρος και ένα ρυθμιστικό στο κάτω με το όνομα Left Indent. Το Word εμφανίζει το όνομα του ρυθμιστικού όταν τοποθετείτε το ποντίκι σας πάνω του. Σύρετε αργά το ρυθμιστικό Left Indent προς τα αριστερά μέχρι οι παράγραφοι σας να μετακινηθούν στη θέση που επιθυμείτε.
Tweak Number Styles
Μπορεί να είστε ευχαριστημένοι με το στυλ αρίθμησης που χρησιμοποιείται στο Word για την αρίθμηση των παραγράφων σας. Από προεπιλογή, χρησιμοποιεί κανονικά ψηφία όπως 1, 2 και 3. Εάν θέλετε να επιλέξετε ένα εναλλακτικό στυλ αρίθμησης, επισημάνετε τις παραγράφους σας, κάντε κλικ στην "Αρχική σελίδα" και κάντε κλικ στο βέλος στο κουμπί Αρίθμηση. Το Word εμφανίζει μια λίστα με στυλ αρίθμησης που μπορείτε να επιλέξετε. Κάντε κλικ σε αυτό που θέλετε να χρησιμοποιήσετε για να το εφαρμόσετε στις παραγράφους σας. Ένας εύκολος τρόπος για να αφαιρέσετε όλους τους αριθμούς είναι να επιλέξετε το στυλ αρίθμησης "Κανένα" από τη λίστα των στυλ.


