Το Finder του Mac εμφανίζει μια λίστα με τα Αγαπημένα: αρχεία, φακέλους και μονάδες δίσκου που χρησιμοποιούνται συχνά και μπορούν να χρησιμεύσουν ως συντομεύσεις με δυνατότητα κλικ. Εκτός από τα προεπιλεγμένα Αγαπημένα του Finder, τα οποία περιλαμβάνουν τους φακέλους Desktop και Document, μπορείτε να προσθέσετε τα δικά σας αρχεία στα Αγαπημένα με μια απλή λειτουργία μεταφοράς και απόθεσης. Μπορείτε να δείτε τα Αγαπημένα στην πλαϊνή γραμμή του Finder.
Προσθήκη Αγαπημένων
Βήμα 1: Ξεκινήστε το Finder
Εκκινήστε το Ευρίσκων κάνοντας κλικ στο εικονίδιο του στο Dock.
Το βίντεο της ημέρας
Βήμα 2: Εντοπίστε αρχείο, φάκελο ή μονάδα δίσκου
Εντοπίστε το αρχείο που θέλετε να προσθέσετε στα Αγαπημένα κάνοντας περιήγηση στους φακέλους.
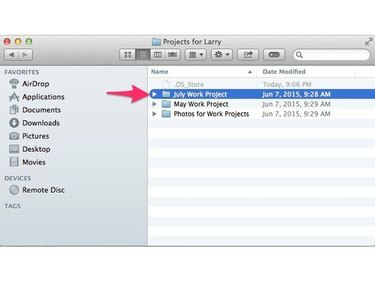
Εντοπίστε το αρχείο
Πίστωση εικόνας: J T B
Βήμα 3: Επιλέξτε αρχείο, φάκελο ή μονάδα δίσκου
Κάντε κλικ και κρατήστε πατημένο το αρχείο που θέλετε να προσθέσετε στα Αγαπημένα. Σύρετε το αρχείο πάνω στο Αγαπημένα κατεύθυνση στην πλαϊνή γραμμή. Σημειώστε ότι ένα οβάλ εμφανίζεται γύρω από τα Αγαπημένα.

Κάντε κλικ και σύρετε
Πίστωση εικόνας: J T B
Βήμα 4: Αφήστε το κουμπί του ποντικιού
Αφήστε το κουμπί του ποντικιού. Το αρχείο σας εμφανίζεται στη λίστα Αγαπημένα.

Ενημερωμένα Αγαπημένα
Πίστωση εικόνας: J T B
Κατάργηση Αγαπημένων
Βήμα 1: Εκκινήστε το Finder
Εκκινήστε το Finder κάνοντας κλικ στο εικονίδιό του στο Dock.
Βήμα 2: Επιλέξτε Στοιχείο προς κατάργηση
Κάντε δεξί κλικ στην καταχώρηση κάτω από τα Αγαπημένα που θέλετε να καταργήσετε. Εμφανίζεται ένα σύντομο αναπτυσσόμενο μενού.

Επιλέξτε αντικείμενο
Πίστωση εικόνας: J T B
Βήμα 3: Αφαιρέστε το στοιχείο από τα αγαπημένα
Κάντε κλικ στην καταχώρηση μενού Κατάργηση από το Sidebar. Η καταχώρηση εξαφανίζεται από τα Αγαπημένα, αν και το αρχικό αρχείο παραμένει στον σκληρό σας δίσκο.

Ενημερωμένα Αγαπημένα
Πίστωση εικόνας: J T B
Υπόδειξη
Μπορείτε να αναιρέσετε μια κατάργηση κάνοντας κλικ στο Finder's Επεξεργασία μενού και επιλέγοντας Ξεκάνω, ή πατώντας Cmd-E.




