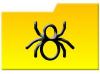Μπορείτε να μετατρέψετε ένα τετράγωνο σε οποιοδήποτε τρίγωνο χρειάζεστε.
Πίστωση εικόνας: Luis Alvarez/DigitalVision/GettyImages
Το Adobe Photoshop CC συνοδεύεται από πολλά προσαρμοσμένα σχήματα, αλλά τα τρίγωνα δεν είναι ένα από αυτά. Με μερικά κλικ, μπορείτε να δημιουργήσετε γρήγορα οποιοδήποτε τρίγωνο από ένα βασικό τετράγωνο ή ορθογώνιο, συμπεριλαμβανομένων ορθή γωνία, ισοσκελές και ένα τέλειο ισόπλευρο τρίγωνο που θα έκανε καθηγητή γεωμετρίας στο γυμνάσιο υπερήφανος. Επειδή τα σχήματα είναι διανυσματικές εικόνες, μπορείτε να κλιμακώσετε το τρίγωνό σας σε μέγεθος διαφημιστικής πινακίδας, εάν χρειάζεται. Εάν ραστεροποιήσετε πρώτα το ορθογώνιό σας, η δημιουργία ενός τριγώνου είναι ακόμα πιο εύκολη, αν και δεν θα κλιμακωθεί αρκετά. Τα εργαλεία στυλό και στρώσης είναι οι κύριες λειτουργίες και ένα εργαλείο τριγώνου πλαισίων στο Photoshop δεν είναι διαθέσιμο.
Τρίγωνα ορθής γωνίας
Βήμα 1: Προσθέστε ένα επίπεδο
Προσθέστε ένα νέο επίπεδο σε έναν καμβά του Photoshop. Επιλέξτε το "Rectangle Tool" από την Εργαλειοθήκη. Σύρετε τον κέρσορα στον καμβά. Για να σχηματίσετε ένα τετράγωνο ώστε το τρίγωνό σας να έχει δύο πλευρές του ίδιου μήκους, κρατήστε πατημένο το πλήκτρο "Shift" ενώ σύρετε τον κέρσορα. Για να αλλάξετε το χρώμα του σχήματος, κάντε κλικ στο κουμπί "Γέμισμα" στη γραμμή επιλογών.
Το βίντεο της ημέρας
Κάντε κλικ και κρατήστε πατημένο την κάτω γωνία του "Εργαλείου στυλό" στην εργαλειοθήκη και επιλέξτε το "Διαγραφή εργαλείου σημείου αγκύρωσης".
Βήμα 3: Σημεία αγκύρωσης
Κάντε κλικ σε οποιοδήποτε από τα "Σημεία αγκύρωσης" στη γωνία του τετραγώνου. Το τετράγωνο μετατρέπεται αμέσως σε ορθογώνιο τρίγωνο.
Βήμα 4: Τοποθετήστε το Τρίγωνο
Κάντε κλικ στο "Μετακίνηση εργαλείου" στην Εργαλειοθήκη και, στη συνέχεια, επιλέξτε "Δωρεάν μεταμόρφωση" από το μενού Επεξεργασία. Περιστρέψτε το τρίγωνο σε οποιαδήποτε θέση βάζοντας τον κέρσορα ακριβώς έξω από μια γωνία μέχρι ο κέρσορας να μοιάζει με κυρτό βέλος διπλής κεφαλής. Εάν κρατήσετε πατημένο το πλήκτρο "Shift" ενώ περιστρέφετε, μπορείτε εύκολα να περιστρέψετε το τρίγωνο έτσι ώστε το κάτω μέρος να είναι παράλληλο με το κάτω μέρος του καμβά.
Βήμα 5: Αλλαγή μεγέθους
Επιλέξτε το «Εργαλείο Μετακίνησης» από την Εργαλειοθήκη. Αλλάξτε το μέγεθος του τριγώνου σύροντας οποιαδήποτε γωνία. Για άλλη μια φορά, κρατήστε πατημένο το πλήκτρο "Shift" ενώ το σύρετε για να κλειδώσετε την αναλογία διαστάσεων του τριγώνου.
Ισόπλευρα τρίγωνα
Βήμα 1: Κατασκευάστε ένα τετράγωνο
Σχεδιάστε ένα τετράγωνο χρησιμοποιώντας το Rectangle Tool, ενώ βεβαιωθείτε ότι οι πλευρές είναι μια διάσταση με την οποία είναι εύκολο να δουλέψετε. Επειδή θα περιλαμβάνεται η μέτρηση, ένα τετράγωνο με πλευρές 10 ιντσών είναι πολύ πιο εύκολο από ένα τετράγωνο με πλευρές 9.654 ιντσών. Μετατρέψτε το τετράγωνο σε ορθογώνιο τρίγωνο και μετά περιστρέψτε το έτσι ώστε η μεγαλύτερη πλευρά να είναι τέλεια οριζόντια.
Βήμα 2: Χρήση χάρακα
Κάντε ορατούς τους χάρακες του Photoshop επιλέγοντας "Χάρακες" από το μενού Προβολή. Μετακινήστε τον κέρσορα στο μικρό τετράγωνο που ενώνει τους δύο χάρακες στην επάνω δεξιά γωνία και, στη συνέχεια, σύρετέ τον στην επάνω γωνία του ορθογωνίου. Αυτό κεντράρει τον χάρακα σε εκείνη τη γωνία.
Βήμα 3: Προσθέστε ένα σημείο
Επιλέξτε το "Add Anchor Point Tool" από την Εργαλειοθήκη. Κάντε κλικ σε δύο σημεία της βάσης του τριγώνου που θα δημιουργήσουν το μέγεθος που χρειάζεστε. Για παράδειγμα, για να δημιουργήσετε ένα ισόπλευρο τρίγωνο όταν οι δύο πάνω πλευρές έχουν μήκος 10 ίντσες, προσθέστε σημεία αγκύρωσης στο κάτω μέρος που απέχουν 5 ίντσες το καθένα από το κέντρο. Καθώς μετακινείτε τον κέρσορα εμφανίζεται μια γραμμή στον χάρακα, που υποδεικνύει την ακριβή θέση του.
Βήμα 4: Μετατροπή σημείου
Επιλέξτε το "Εργαλείο μετατροπής σημείου" από την εργαλειοθήκη και κάντε κλικ σε κάθε σημείο αγκύρωσης που μόλις προσθέσατε. Οι άγκυρες που μόλις δημιουργήσατε κάνουν ομαλές γραμμές. Το Εργαλείο Μετατροπής Σημείων τα αλλάζει σε άγκυρες ευθείας γραμμής.
Βήμα 5: Αφαιρέστε τα σημεία αγκύρωσης
Επιλέξτε το "Delete Anchor Point Tool" από την Εργαλειοθήκη. Κάντε κλικ σε κάθε "Σημείο αγκύρωσης" σε κάθε μία από τις κάτω γωνίες του τριγώνου για να τις αφαιρέσετε. Το αποτέλεσμα είναι ένα τέλειο ισόπλευρο τρίγωνο.
Βήμα 6: Αλλάξτε το μέγεθος του Τριγώνου
Αλλάξτε το μέγεθος ή κλιμακώστε το τρίγωνο όπως απαιτείται επιλέγοντας το "Μετακίνηση εργαλείου" από την Εργαλειοθήκη και επιλέγοντας "Δωρεάν μεταμόρφωση" από το μενού Επεξεργασία.
Ραστεροποιημένα τρίγωνα
Βήμα 1: Ξεκινήστε με το Square
Σχεδιάστε ένα τετράγωνο στον καμβά χρησιμοποιώντας το Rectangle Tool, όπως θα κάνατε για ένα ορθογώνιο τρίγωνο. Επιλέξτε "Rasterize" από το μενού Επεξεργασία και επιλέξτε "Shape". Αυτό μετατρέπει το διανυσματικό σχήμα σε pixel, τα οποία είναι πολύ πιο εύκολο να επεξεργαστούν.
Βήμα 2: Μετακίνηση στο Diamond
Επιλέξτε "Μεταμόρφωση" από το μενού Επεξεργασία και επιλέξτε "Περιστροφή". Σύρετε μια γωνία ενώ κρατάτε πατημένο το πλήκτρο "Shift" και περιστρέψτε το τετράγωνο ώστε να είναι σε γωνία 45 μοιρών, που μοιάζει με διαμάντι. Η γωνία εμφανίζεται κοντά στον κέρσορα ενώ περιστρέφετε το σχήμα.
Επιλέξτε το "Rectangular Marquee Tool" από την Εργαλειοθήκη. Σύρετε τον κέρσορα στο κάτω μισό του διαμαντιού και πατήστε "Διαγραφή". Το σχήμα γίνεται ορθογώνιο τρίγωνο.
Βήμα 4: Μεταμόρφωση
Επιλέξτε "Transform" από το μενού "Επεξεργασία" και κάντε κλικ στο "Scale". Σύρετε οποιοδήποτε σημείο αγκύρωσης για να κλιμακώσετε το τρίγωνο στο σχήμα που χρειάζεστε.
Υπόδειξη
Αποθηκεύστε το τρίγωνό σας ως αρχείο PSD εάν θέλετε να το χρησιμοποιήσετε σε μελλοντικά έργα. Στη συνέχεια, μπορείτε να ανοίξετε το αρχείο στο Photoshop και να το μεταφέρετε σε οποιοδήποτε άλλο ανοιχτό έργο. Απλώς επιλέξτε "Διπλότυπο επίπεδο" από το μενού Επίπεδα του αρχείου τριγώνου και επιλέξτε το ανοιχτό αρχείο στο οποίο θέλετε να προσθέσετε το τρίγωνο.