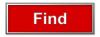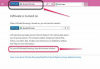Με το Microsoft OneNote, μπορείτε εύκολα να εισαγάγετε ένα αρχείο PowerPoint σε μια νέα σελίδα, ώστε να μπορείτε να το ελέγξετε την παρουσίασή σας, κάντε σημειώσεις ή αλλάξτε τη σειρά των διαφανειών χωρίς να επηρεαστεί το αρχικό PowerPoint αρχείο. Εάν ο σκοπός της εισαγωγής του PowerPoint στο OneNote είναι η λήψη σημειώσεων, μια εναλλακτική είναι συνδέστε μια σελίδα OneNote στο αρχικό αρχείο παρουσίασης του PowerPoint καθώς το εξετάζετε στο PowerPoint.
Εισαγωγή PowerPoint
Βήμα 1

Πίστωση εικόνας: Στιγμιότυπο οθόνης ευγενική προσφορά της Microsoft.
Ανοιξε το Σημειωματάριο OnePage όπου θέλετε να εμφανίζεται η παρουσίαση του PowerPoint και πατήστε Ctrl-N για να δημιουργήσετε μια νέα κενή σελίδα. Πληκτρολογήστε έναν τίτλο στο Τίτλος πεδίο.
Το βίντεο της ημέρας
Βήμα 2

Πίστωση εικόνας: Στιγμιότυπο οθόνης ευγενική προσφορά της Microsoft.
Κάντε κλικ στο Εισάγετε καρτέλα και μετά κάντε κλικ στο Εκτύπωση αρχείου εικόνισμα. Μεταβείτε στο αρχείο παρουσίασης του PowerPoint και κάντε κλικ Εισάγετε. Μπορεί να χρειαστεί περίπου ένα λεπτό για να φορτωθεί το αρχείο PowerPoint στη σελίδα του OneNote, ανάλογα με το μέγεθος του αρχείου.
Βήμα 3

Κάντε κύλιση προς τα πάνω και προς τα κάτω για να δείτε τις διαφάνειες.
Πίστωση εικόνας: Στιγμιότυπο οθόνης ευγενική προσφορά της Microsoft.
Κάντε κύλιση προς τα κάτω για να δείτε όλες τις διαφάνειες. Κάθε διαφάνεια είναι ενσωματωμένη στη σελίδα ως εικόνα.
Βήμα 4

Επεξεργαστείτε μια διαφάνεια όπως θα κάνατε με οποιαδήποτε εικόνα του OneNote.
Πίστωση εικόνας: Στιγμιότυπο οθόνης ευγενική προσφορά της Microsoft.
Επεξεργαστείτε τις διαφάνειες όπως θα επεξεργάζατε οποιαδήποτε εικόνα Μια σημείωση. Σύρετε ένα αρχείο για να μετακινήσετε τη θέση του στη σελίδα ή σύρετε μια γωνία για να αλλάξετε το μέγεθός του. Κάντε δεξί κλικ σε μια διαφάνεια για να την αντιγράψετε ή να την αποκόψετε. Κάντε κλικ στο Σύνδεσμος επιλογή σύνδεσης της εικόνας της διαφάνειας με έναν ιστότοπο ή με το αρχικό αρχείο PowerPoint στον υπολογιστή σας. εναλλακτικά, μπορείτε να συνδέσετε τη διαφάνεια με OneDrive, την υπηρεσία αποθήκευσης cloud της Microsoft που συνοδεύει το Office 2013.
Βήμα 1

Πίστωση εικόνας: Στιγμιότυπο οθόνης ευγενική προσφορά της Microsoft.
Εκτόξευση Μια σημείωση. Κάντε κλικ στο Ανασκόπηση καρτέλα και μετά το Συνδεδεμένες σημειώσεις εικόνισμα. Ανοίγει ένα παράθυρο διαλόγου που σας ζητά να επιλέξετε μια σελίδα OneNote για να αποθηκεύσετε τις σημειώσεις. Μπορείτε να επιλέξετε οποιαδήποτε υπάρχουσα σελίδα ή να δημιουργήσετε μια νέα σελίδα σε οποιοδήποτε σημειωματάριο του OneNote. Μια νέα σελίδα OneNote ανοίγει στα δεξιά της οθόνης, που δεν είναι συνδεδεμένη στο κύριο παράθυρο του OneNote. Εισαγάγετε έναν τίτλο για τη σελίδα.
Βήμα 2

Η συνδεδεμένη σημείωση OneNote παραμένει ενεργή καθώς προβάλλετε το αρχείο PowerPoint.
Πίστωση εικόνας: Στιγμιότυπο οθόνης ευγενική προσφορά της Microsoft.
Εκτόξευση PowerPoint και επιλέξτε το αρχείο παρουσίασης για το οποίο θέλετε να κάνετε σημειώσεις. Το PowerPoint ανοίγει στην αριστερή πλευρά της οθόνης, έτσι ώστε το παράθυρο συνδεδεμένης σημείωσης του OneNote να είναι ακόμα ορατό. Καθώς πληκτρολογείτε τη σημείωση με σύνδεση του OneNote, εμφανίζεται ένα λογότυπο του PowerPoint δίπλα στην τρέχουσα γραμμή, υποδεικνύοντας ότι η σημείωση είναι συνδεδεμένη με το αρχείο PowerPoint. Όταν τελειώσετε, κλείστε το OneNote και το PowerPoint.
Βήμα 3

Κάντε κλικ στο εικονίδιο του PowerPoint για να ανοίξετε το συνδεδεμένο αρχείο.
Πίστωση εικόνας: Στιγμιότυπο οθόνης ευγενική προσφορά της Microsoft.
Ανοίξτε τη Συνδεδεμένη Σημείωση ανά πάσα στιγμή. Για να εκκινήσετε το αρχείο PowerPoint που είναι συνδεδεμένο με τη σημείωση, κάντε κλικ στο Σύνδεσμος εικονίδιο στην επάνω δεξιά γωνία, επιλέξτε Συνδεδεμένα αρχεία και μετά κάντε κλικ στο PowerPoint λογότυπο. Για να προσθέσετε νέες σημειώσεις, κάντε κλικ στο Ξεκινήστε να κρατάτε συνδεδεμένες σημειώσεις επιλογή στο Συνδεδεμένα αρχεία πτυσώμενο μενού.