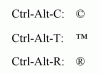Το πάτημα του κουμπιού λειτουργίας δεν είναι ο μόνος τρόπος για να απενεργοποιήσετε τον υπολογιστή σας.
Πίστωση εικόνας: Ryan McVay/Photodisc/Getty Images
Τα Windows 8.1 έχουν τις ίδιες επιλογές τερματισμού που είναι διαθέσιμες σε προηγούμενες εκδόσεις του λειτουργικού συστήματος. Μπορείτε να απενεργοποιήσετε πλήρως τον υπολογιστή σας, να θέσετε το μηχάνημά σας σε κατάσταση αδρανοποίησης ή να το θέσετε σε κατάσταση αναστολής λειτουργίας. Ωστόσο, σε αντίθεση με τις προηγούμενες εκδόσεις των Windows, μπορείτε να έχετε πρόσβαση στις επιλογές τερματισμού λειτουργίας μέσω άλλων περιοχών του λειτουργικού συστήματος Windows 8.1 εκτός από το κουμπί Έναρξη, όπως η γραμμή Charms.
Απενεργοποιήστε τον υπολογιστή σας
Όταν επιλέγετε τον τερματισμό της λειτουργίας του υπολογιστή σας, τα Windows σάς ζητούν αυτόματα να αποθηκεύσετε τα δεδομένα σας πριν απενεργοποιήσετε πλήρως το μηχάνημά σας. Στα Windows 8.1, μπορείτε να απενεργοποιήσετε τον υπολογιστή σας από τη γραμμή Charms, την οθόνη Έναρξη και μέσω του κουμπιού Έναρξη. Για να τερματίσετε τη λειτουργία από τη γραμμή Charms, πατήστε "Windows-I", επιλέξτε το κουμπί "Λειτουργία" και, στη συνέχεια, επιλέξτε "Τερματισμός λειτουργίας". Για να απενεργοποιήσετε το μηχάνημά σας από την οθόνη Έναρξης, πατήστε το πλήκτρο "Windows", κάντε κλικ το κουμπί "Λειτουργία" και, στη συνέχεια, επιλέξτε "Τερματισμός λειτουργίας". Για να χρησιμοποιήσετε το γνωστό κουμπί "Έναρξη", κάντε δεξί κλικ στο κουμπί "Έναρξη", τοποθετήστε το δείκτη του ποντικιού σας πάνω από "Τερματισμός λειτουργίας ή αποσύνδεση" και, στη συνέχεια, κάντε κλικ στο "Τερματισμός Κάτω."
Το βίντεο της ημέρας
Χρησιμοποιήστε τη λειτουργία αδρανοποίησης
Η κατάσταση Αδρανοποίησης αποθηκεύει την κατάσταση του υπολογιστή σας αποθηκεύοντας τα δεδομένα στη Μνήμη Τυχαίας Πρόσβασης -- ή RAM -- στον σκληρό δίσκο του μηχανήματος προτού σβήσει. Όταν ενεργοποιείτε ξανά τον υπολογιστή σας, επανέρχεται στην κατάσταση στην οποία ήταν πριν τον θέσετε σε κατάσταση αδρανοποίησης. Για παράδειγμα, όλα τα ανοιχτά έγγραφα και τα προγράμματα που εκτελούνται ανοίγουν ξανά ακριβώς όπως τα αφήσατε. Αυτή είναι μια ιδανική επιλογή εάν δεν έχετε πρόσβαση σε ρεύμα και δεν θα χρησιμοποιείτε τον υπολογιστή σας για μεγάλο χρονικό διάστημα. Σε αντίθεση με τις επιλογές Shut Down και Sleep, πρέπει πρώτα να ενεργοποιήσετε τη δυνατότητα Hibernate από το Shutdown Το μενού Ρυθμίσεις του παραθύρου Ρυθμίσεις συστήματος προτού εμφανιστεί ως μία από τις επιλογές στο Τερματισμός λειτουργίας μενού. Η επιλογή αδρανοποίησης του υπολογιστή σας είναι επίσης διαθέσιμη στην οθόνη Έναρξη, στο κουμπί Έναρξη και στη γραμμή Charms.
Θέστε τον υπολογιστή σας σε κατάσταση αναστολής λειτουργίας
Ένας υπολογιστής σε κατάσταση αναστολής λειτουργίας χρησιμοποιεί αρκετή ισχύ ώστε η μνήμη RAM να διατηρεί τα δεδομένα της και διακόπτει την τροφοδοσία σε άλλες περιοχές, όπως η οθόνη. Παρόμοια με τη δυνατότητα Αδρανοποίησης, μπορείτε να συνεχίσετε αυτό που κάνατε όταν ξυπνάτε τον υπολογιστή σας από την κατάσταση αναστολής λειτουργίας. Η κατάσταση αναστολής λειτουργίας χρησιμοποιεί περισσότερη ενέργεια από την επιλογή Αδρανοποίηση και επίσης επαναφέρει τον υπολογιστή σας στην προηγούμενη κατάσταση σε λιγότερο χρόνο. Παρόμοια με την επιλογή Τερματισμός και Αδρανοποίηση, μπορείτε να θέσετε τον υπολογιστή σας σε κατάσταση αναστολής λειτουργίας από την οθόνη Έναρξης, τη γραμμή Charms και το κουμπί Έναρξη. Επιπλέον, εάν έχετε φορητό υπολογιστή, πατώντας το κουμπί λειτουργίας του μηχανήματος ή κλείνοντας το καπάκι του ενεργοποιείται αυτόματα η κατάσταση αναστολής λειτουργίας. Μπορείτε να αλλάξετε οποιαδήποτε προεπιλεγμένη ενέργεια αλλάζοντας τις ρυθμίσεις στο παράθυρο Ρυθμίσεις συστήματος.