Οι σελίδες, οι αριθμοί και το Keynote αποτελούν τη σουίτα εφαρμογών iWork, η οποία εκτελείται αποκλειστικά σε υπολογιστές και φορητές συσκευές Apple. Τα αρχεία σελίδων δεν ανοίγονται εύκολα με άλλες εφαρμογές, αλλά η Apple τοποθέτησε τις εφαρμογές iWork στο iCloud Drive της, όπου οι χρήστες σε οποιαδήποτε πλατφόρμα μπορούν να ανοίγουν, να επεξεργάζονται και να δημιουργούν αρχεία Σελίδων στα προγράμματα περιήγησής τους.
Συνδεθείτε στο iCloud
Εγγραφή στο iCloud. Θα χρειαστείτε ένα Apple ID, αλλά αν δεν το έχετε ήδη, μπορείτε να δημιουργήσετε ένα κάνοντας κλικ στο Δημιουργήστε ένα τώρα σύνδεσμο στο κάτω μέρος της οθόνης σύνδεσης.
Το βίντεο της ημέρας
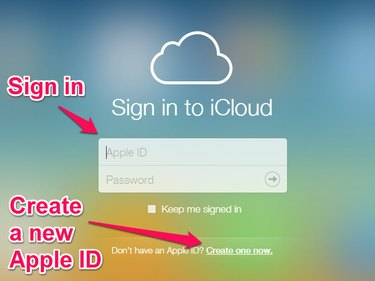
Συνδεθείτε στο iCloud ή δημιουργήστε ένα νέο Apple ID
Αφού συνδεθείτε, θα δείτε την επιφάνεια εργασίας iCloud, η οποία εμφανίζει εικονίδια για τις εφαρμογές iCloud. Κάντε κλικ στο Σελίδες εικόνισμα.
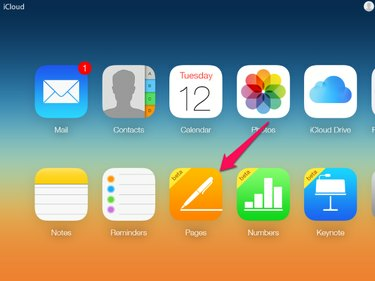
Το εικονίδιο Σελίδες βρίσκεται στην κάτω σειρά των εικονιδίων
Αναβάθμιση σε iCloud Drive
Εάν δεν έχετε χρησιμοποιήσει ποτέ το iCloud στο παρελθόν, μπορεί να σας ζητηθεί να αναβαθμίσετε τον λογαριασμό σας iCloud σε iCloud Drive, το οποίο περιλαμβάνει 5 GB δωρεάν αποθηκευτικού χώρου. Όταν επιλέγετε Σελίδες στη σελίδα σας στο iCloud, εμφανίζεται ένα παράθυρο διαλόγου που εξηγεί ότι πρέπει να αναβαθμίσετε τον λογαριασμό σας για να χρησιμοποιήσετε τις Σελίδες. Από το παράθυρο διαλόγου μπορείτε να λάβετε περισσότερες πληροφορίες ή να προχωρήσετε επιλέγοντας Αναβάθμιση σε iCloud Drive.
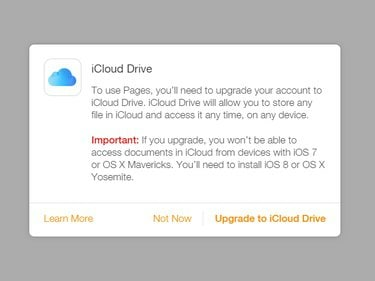
Το παράθυρο διαλόγου Αναβάθμιση σε iCloud Drive
Όταν επιλέγετε Αναβάθμιση σε iCloud Drive, ένα πλαίσιο διαλόγου εμφανίζει την πρόοδο της αναβάθμισης. Όταν ολοκληρωθεί η αναβάθμιση, ανοίγει η εφαρμογή Σελίδες.
Ανοίξτε ένα έγγραφο σελίδων
Ανοίξτε ένα υπάρχον έγγραφο Σελίδες ή δημιουργήστε ένα νέο αρχείο Σελίδες χρησιμοποιώντας τον χώρο εργασίας Σελίδες.
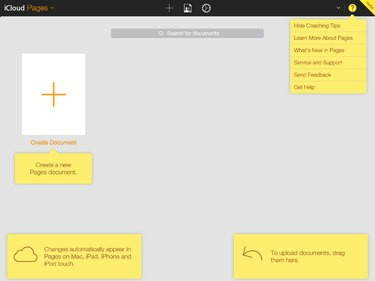
Ο χώρος εργασίας Σελίδες
Ανοίξτε ένα έγγραφο υπάρχοντος σελίδων
Για να ανοίξετε ένα υπάρχον έγγραφο Σελίδες, έχετε δύο επιλογές.
- Σύρετε ένα έγγραφο από την επιφάνεια εργασίας ή τη διαχείριση αρχείων και αποθέστε το στον χώρο εργασίας Σελίδες. Αυτή η επιλογή ενδέχεται να μην είναι διαθέσιμη σε όλες τις πλατφόρμες.
- Κάντε κλικ στο εικονίδιο με το γρανάζι στο επάνω μέρος του χώρου εργασίας Σελίδες και επιλέξτε Μεταφόρτωση εγγράφου στο μενού που ανοίγει για να ανοίξει το παράθυρο διαλόγου ανοίγματος του αρχείου του προγράμματος περιήγησης. Περιηγηθείτε για να επιλέξετε το αρχείο σας και ανοίξτε το.

Το μενού Έλεγχος εγγράφων
Δημιουργήστε ένα έγγραφο νέων σελίδων
Για να δημιουργήσετε ένα νέο έγγραφο Σελίδες, κάντε κλικ στο Δημιουργία εγγράφου εικονίδιο στον χώρο εργασίας Σελίδες.
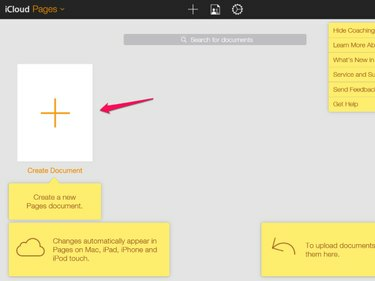
Το εικονίδιο Δημιουργία εγγράφου
Ανοίγει μια νέα καρτέλα με ένα παράθυρο διαλόγου που σας ζητά να επιλέξετε ένα πρότυπο για το έγγραφό σας.
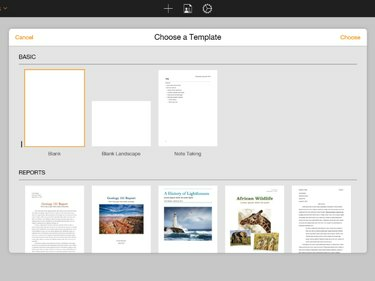
Το παράθυρο διαλόγου Επιλογή προτύπου
Αφού επιλέξετε το πρότυπο, ανοίγει ένα νέο έγγραφο.
Επεξεργασία εγγράφου σελίδων
Επεξεργαστείτε το έγγραφο χρησιμοποιώντας τα στοιχεία ελέγχου στη γραμμή εργαλείων στο επάνω μέρος του χώρου εργασίας Σελίδες και τα στοιχεία ελέγχου μορφοποίησης κειμένου στη δεξιά πλευρά του χώρου εργασίας.
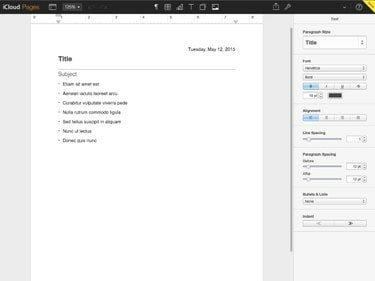
Η καρτέλα Επεξεργασία σελίδων
Λήψη, αποστολή email ή εκτύπωση του εγγράφου
Αφού ολοκληρώσετε την επεξεργασία του εγγράφου, μπορείτε να πραγματοποιήσετε λήψη ενός αντιγράφου, να στείλετε ένα αντίγραφο σε μια διεύθυνση email ή να το εκτυπώσετε από την καρτέλα Επεξεργασία Σελίδων.
Όλες οι αλλαγές στο έγγραφο αποθηκεύονται στο iCloud καθώς πληκτρολογείτε. Το αρχείο Pages είναι διαθέσιμο στο iCloud Drive για να το επεξεργαστείτε ή να το κατεβάσετε αργότερα.
Για λήψη, αποστολή ή εκτύπωση ενός αντιγράφου του εγγράφου, κάντε κλικ στο εικονίδιο κλειδιού στην επάνω δεξιά πλευρά της γραμμής εργαλείων Σελίδες στο επάνω μέρος του χώρου εργασίας.

Το μενού Λήψη, Αποστολή και Εκτύπωση
Όταν επιλέγετε Λήψη αντιγράφου ή Αποστολή αντιγράφου από το μενού, το Pages σας ζητά τη μορφή αρχείου που προτιμάτε. Υποστηριζόμενες μορφές είναι Apple Pages, Adobe PDF, Microsoft Word και ePub. Επιλέξτε τη μορφή και μετά από μια σύντομη καθυστέρηση για να μορφοποιήσετε το αρχείο σας, είτε ξεκινά αυτόματα η λήψη του αρχείου είτε ανοίγει μια προτροπή για αποστολή του εγγράφου μέσω email. Εάν επιλέξετε να στείλετε το αρχείο μέσω email, ανοίγει μια νέα καρτέλα του προγράμματος περιήγησης για να συντάξετε το email και το email αποστέλλεται από τον λογαριασμό email σας στο iCloud
Όταν επιλέγετε Τυπώνω από το μενού, το Pages δημιουργεί ένα αρχείο PDF και η λήψη του αρχείου PDF ξεκινά μετά από λίγα λεπτά. Ανοίξτε και εκτυπώστε το αρχείο PDF.



