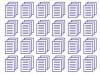Οι γονείς και οι δάσκαλοι μπορούν να βοηθήσουν τους μαθητές να επιτύχουν ακαδημαϊκά και επαγγελματικά διδάσκοντας δεξιότητες επεξεργασίας κειμένου.
Πίστωση εικόνας: monkeybusinessimages/iStock/Getty Images
Οι δεξιότητες επεξεργασίας κειμένου ωφελούν τα παιδιά κατά τη διάρκεια των σχολικών τους χρόνων και σχεδόν σε οποιοδήποτε επάγγελμα μπορούν να επιλέξουν ως ενήλικες. Οι εφαρμογές επεξεργασίας κειμένου προσφέρουν λειτουργίες κατάλληλες τόσο για βασικούς όσο και για προχωρημένους χρήστες, πράγμα που σημαίνει ότι μπορείτε να διδάξετε το Microsoft Word σε παιδιά. Τα σχέδια μαθημάτων θα εξαρτηθούν από την ηλικία του παιδιού, αλλά ακόμη και τα παιδιά προσχολικής ηλικίας μπορούν να μάθουν τα βασικά. Δείξτε κάθε βήμα και, στη συνέχεια, αφήστε τον μαθητή να το ολοκληρώσει, ενθαρρύνοντάς τον να κρατήσει σημειώσεις στην πορεία.
Δημιουργία και αποθήκευση εγγράφου
Βήμα 1
Ανοίξτε το Microsoft Word κάνοντας περιήγηση στο μενού Έναρξη. Μπορείτε επίσης να δείξετε στον μαθητή σας πώς να δημιουργήσει μια συντόμευση επιφάνειας εργασίας ή να καρφιτσώσει την εφαρμογή στη γραμμή εργασιών ή στο μενού Έναρξη.
Το βίντεο της ημέρας
Βήμα 2
Επιλέξτε το "Κενό έγγραφο" ή άλλο πρότυπο στην οθόνη εκκίνησης. Δείξτε πώς μπορείτε να αναζητήσετε μια αναφορά μαθητή στην κατηγορία Εκπαίδευση και επίσης πώς να αναζητήσετε το πρότυπο πληκτρολογώντας "μαθητής" στο πεδίο Αναζήτηση για ηλεκτρονικά πρότυπα.
Βήμα 3
Πληκτρολογήστε έναν τίτλο αναφοράς στο αρχείο και, στη συνέχεια, αποθηκεύστε το έγγραφο κάνοντας κλικ στην επιλογή "Αποθήκευση ως" στην καρτέλα Αρχείο. Οι μαθητές μπορούν να επιλέξουν να αποθηκεύσουν το αρχείο στον υπολογιστή τους ή στον λογαριασμό Microsoft Live.
Βήμα 4
Ενθαρρύνετε τον μαθητή να αποθηκεύει συχνά την εργασία του για να μην την χάσει, εάν ο υπολογιστής ή το πρόγραμμα διακοπεί. Δείξτε πώς μπορούν να ρυθμίσουν τη δυνατότητα αυτόματης αποθήκευσης της Microsoft. Στην καρτέλα Αρχείο, μεταβείτε στις Επιλογές και επιλέξτε "Αποθήκευση". Επιλέξτε τα πλαίσια ελέγχου "Αποθήκευση πληροφοριών αυτόματης ανάκτησης κάθε "Χ" λεπτά" και "Διατήρηση της τελευταίας αυτόματης αποθηκευμένης έκδοσης εάν κλείσω χωρίς αποθήκευση". Η Microsoft συνιστά να ρυθμίσετε τη λειτουργία αυτόματης αποθήκευσης σε όχι περισσότερο από 10 λεπτά.
Μορφοποίηση κειμένου
Βήμα 1
Εισαγάγετε δύο σύνολα κειμένου που το καθένα περιλαμβάνει μια επικεφαλίδα, υπότιτλο, παράγραφο και λίστα με κουκκίδες. Σε αυτήν την ενότητα, θα δείξετε στον μαθητή πώς να μορφοποιεί αυτά τα αντικείμενα κειμένου για να δώσει οπτική προβολή όπου χρειάζεται και να δημιουργήσει στυλ που μπορούν να εφαρμόσουν σε παρόμοια αντικείμενα.
Βήμα 2
Επισημάνετε το κείμενο της επικεφαλίδας για να το επιλέξετε. Κάντε κλικ στην καρτέλα "Αρχική σελίδα" και επισημάνετε την ομάδα γραμματοσειρών, η οποία έχει τις περισσότερες από τις βασικές λειτουργίες μορφοποίησης κειμένου.
Βήμα 3
Αλλάξτε τη γραμματοσειρά σε Arial, 16 pt. χρησιμοποιώντας τα αναπτυσσόμενα μενού. Κεντράρετε την επικεφαλίδα και κάντε την έντονη γραφή. Τέλος, αλλάξτε το χρώμα του σε σκούρο μπλε αντί για μαύρο.
Βήμα 4
Κάντε δεξί κλικ στο επιλεγμένο κείμενο επικεφαλίδας, τοποθετήστε το δείκτη του ποντικιού στο "Styles" και επιλέξτε "Save Selection as a New Quick Style". Δώστε στο στυλ ένα μοναδικό όνομα. Δείξτε πώς να εφαρμόσετε αυτό το νέο στυλ στη δεύτερη επικεφαλίδα του εγγράφου σας, επισημαίνοντας το κείμενό της και επιλέγοντας το Γρήγορο στυλ σας από τη Συλλογή στυλ στην καρτέλα Αρχική σελίδα. Μπορείτε επίσης να χρησιμοποιήσετε τη συντόμευση "Ctrl-Shift-S."
Εισαγάγετε μια εικόνα
Βήμα 1
Εισαγάγετε τον κέρσορα στο σημείο που θέλετε να εισαγάγετε μια εικόνα. Μπορείτε να αλλάξετε την αναδίπλωση κειμένου, τη θέση, το μέγεθος και άλλες ρυθμίσεις μετά την εισαγωγή της εικόνας.
Βήμα 2
Κάντε κλικ στο κουμπί "Εικόνες" στην καρτέλα Εισαγωγή για να εντοπίσετε, να επιλέξετε και να εισαγάγετε εικόνες από τον υπολογιστή σας. Κάντε κλικ στο κουμπί "Εικόνες στο Διαδίκτυο" για να πραγματοποιήσετε αναζήτηση στη βιβλιοθήκη clip art της Microsoft. Για να εισαγάγετε μια εικόνα που βρίσκεται στον Ιστό, χρησιμοποιήστε το πλαίσιο αναζήτησης Bing στο Word ή κάντε δεξί κλικ στην εικόνα στο πρόγραμμα περιήγησής σας στο Web, αντιγράψτε την και, στη συνέχεια, επιστρέψτε στο Word και επικολλήστε την εικόνα.
Βήμα 3
Κάντε διπλό κλικ στην εικόνα για να την επιλέξετε και ταυτόχρονα μεταβείτε στην καρτέλα Μορφοποίηση Εργαλείων εικόνας. Στην ομάδα Τακτοποίηση, κάντε κλικ στο κουμπί "Ανατύλιξη κειμένου" και δείξτε τις διάφορες διαθέσιμες επιλογές.
Βήμα 4
Κάντε κλικ στην εικόνα για να την επιλέξετε και, στη συνέχεια, αλλάξτε το μέγεθός της χρησιμοποιώντας τις λαβές περιγράμματος. Θα πρέπει επίσης να δείξετε πώς μπορείτε να αλλάξετε το μέγεθος της εικόνας εισάγοντας ύψος και πλάτος στα κατάλληλα πεδία στην ομάδα Μέγεθος στην καρτέλα Μορφοποίηση Εργαλείων εικόνας.
Χρησιμοποιήστε τον ορθογραφικό και γραμματικό έλεγχο
Βήμα 1
Κάντε κλικ στην επιλογή "Ορθογραφία και γραμματική" στην καρτέλα Αναθεώρηση για να εκκινήσετε τον ορθογραφικό και γραμματικό έλεγχο του Microsoft Word. Επιλέξτε την επιλογή για να ελέγξετε την ορθογραφία και τη γραμματική ταυτόχρονα.
Βήμα 2
Αγνοήστε μια ύποπτη λέξη ή φράση. Θα πρέπει επίσης να εξηγήσετε ότι το κουμπί "Παράβλεψη" θα εφαρμόσει την ενέργεια μόνο στο επιλεγμένο κείμενο ενώ το κουμπί "Παράβλεψη όλων" το εφαρμόζει σε όλες τις εμφανίσεις της λέξης ή της φράσης στο ρεύμα έγγραφο.
Βήμα 3
Επιλέξτε μια προτεινόμενη αλλαγή για μια άλλη ύποπτη λέξη ή φράση για να δείξετε πώς το Word ενημερώνει το έγγραφο. Και πάλι, εξηγήστε τη διαφορά μεταξύ "Αλλαγή" και "Αλλαγή όλων".
Βήμα 4
Προσθέστε μια άλλη ύποπτη λέξη ή φράση στο λεξικό σας.
Υπόδειξη
Οδηγήστε τον μαθητή σας σε πρόσθετη μάθηση σε ένα από τα δωρεάν διαδικτυακά μαθήματα που έχουν σχεδιαστεί για παιδιά: Microsoft Office Word Tutorials, GCF LearnFree and Think Tutorial's Microsoft Word Tutorials (σύνδεσμοι σε Πόροι).
Προειδοποίηση
Οι πληροφορίες σε αυτό το άρθρο ισχύουν για το Microsoft Word 2013. Μπορεί να διαφέρει ελαφρώς ή σημαντικά με άλλες εκδόσεις ή προϊόντα.