Excel-Makros sind nur der Arbeitsmappe zugeordnet, in der sie erstellt wurden. Es ist jedoch nicht erforderlich, ein gutes Makro in einer anderen Arbeitsmappe neu zu erstellen, um dieselben Aktionen anzuwenden. Makros können kopiert, verschoben oder anderen Arbeitsmappen zur Verfügung gestellt werden.
Spitze
Beim Arbeiten mit Makros in Excel 2013 sollte die Registerkarte Entwickler im Excel-Menüband aktiv sein.
Kopieren eines Makros von einer Arbeitsmappe in eine andere
Der vielleicht einfachste Weg, ein Makro aus einer Arbeitsmappe in eine andere zu "importieren", ist die Verwendung von Kopieren und Einfügen.
Video des Tages
Schritt 1: Zeigen Sie das Makro an
Wähle aus Entwickler Registerkarte und klicken Sie auf das Makros Schaltfläche, um das Dialogfeld Makro anzuzeigen.
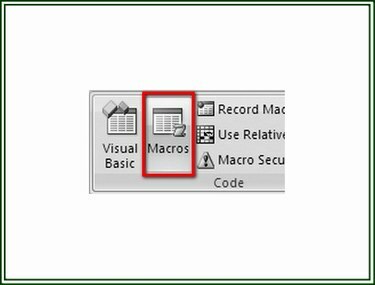
Bildnachweis: Ron Preis
Schritt 2: Wählen Sie das Makro
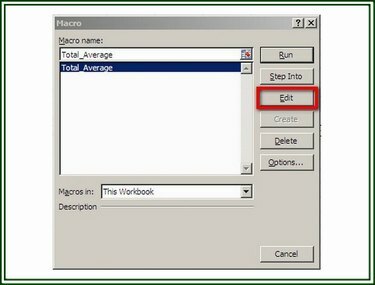
Bildnachweis: Ron Preis
Wählen Sie im Dialogfeld Makro die Option Makro Sie im Visual Basic (VB)-Editor anzeigen möchten und klicken Sie auf das Bearbeiten Schaltfläche, um den VBA-Code des Makros anzuzeigen.
Spitze
Sie können auch die "ALT"-Taste und die "F11"-Taste gleichzeitig drücken (ALT+F11) um den VB-Editor von überall in einer Excel-Arbeitsmappe zu öffnen.
Schritt 3: Kopieren Sie den VBA-Code
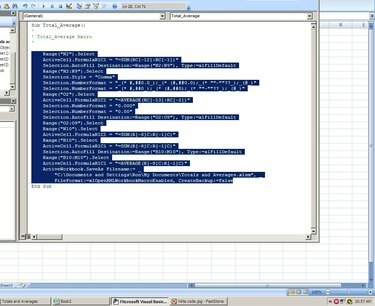
Bildnachweis: Ron Preis
Wählen Sie im VB-Editor nur die Programmiercode-Anweisungen des Makros aus; fügen Sie weder den Titel des Makros noch die letzte Zeile ein. Klicke auf Bearbeiten und wählen Sie Kopieren aus dem Dropdown-Menü, um den markierten Code zu kopieren.
Schritt 4: Fügen Sie den Code ein
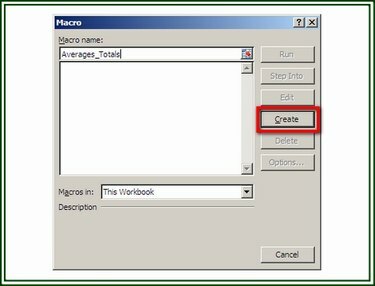
Bildnachweis: Ron Preis
Öffnen Sie die Arbeitsmappe, der das Makro hinzugefügt werden soll. Klicken Sie auf der Registerkarte Entwickler auf das Makros Taste. Weisen Sie dem Makro einen Namen zu und klicken Sie dann auf das Schaffen Schaltfläche, um den VB-Editor anzuzeigen. Wenn der VB-Editor geöffnet wird, platzieren Sie den Cursor auf die leere Zeile zwischen den beiden Anweisungen. Klicke auf Bearbeiten und wähle Paste aus dem Dropdown-Menü, um den kopierten Code einzufügen. Klicke auf Datei und Speichern um die Arbeitsmappe und das Makro zu speichern.
Exportieren und Importieren eines Makros
Diese Methode erstellt eine VB-Codedatei (BAS-Datei), die exportiert werden kann, damit sie in andere Excel-Arbeitsmappen importiert werden kann.
Schritt 1: Exportieren eines Makros
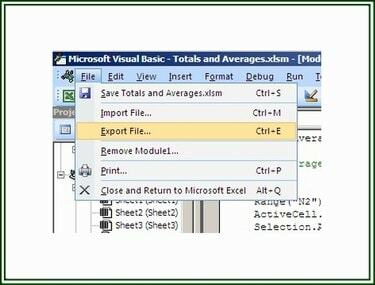
Bildnachweis: Ron Preis
Öffnen Sie den VB-Editor und zeigen Sie das Makro an, das Sie exportieren möchten. Klicke auf Datei und wähle Exportdatei.
Schritt 2: Speichern Sie die Datei

Bildnachweis: Ron Preis
Navigieren Sie im Dialogfeld Datei speichern zu dem Ordner, in dem die Datei gespeichert werden soll, benennen Sie die Datei und klicken Sie auf Speichern. Die Datei kann jetzt in andere Arbeitsmappen importiert werden.
Schritt 3: Importieren Sie die BAS-Datei
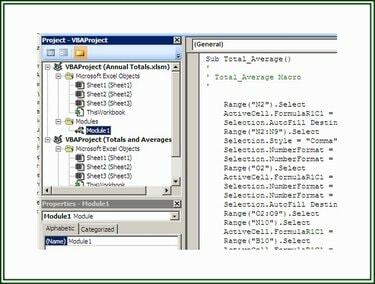
Bildnachweis: Ron Preis
Um eine BAS-Datei zu importieren und zu einem Arbeitsmappenprojekt hinzuzufügen, wählen Sie die Registerkarte Entwickler und klicken Klicken Sie auf die Schaltfläche Visual Basic, um den VB-Editor zu öffnen. Klicken Sie im VB-Editor auf Datei und dann klick Datei importieren, um das Dialogfeld Datei importieren anzuzeigen. Navigieren in den entsprechenden Ordner und auswählen die zu importierende Datei. Klicken Offen um die Datei zu importieren.
Erstellen der persönlichen Makro-Arbeitsmappe
Wenn Excel gestartet wird, öffnet es eine Personal.xlsb-Datei, falls vorhanden, als versteckte Arbeitsmappe. Diese Datei enthält Makros, die für jede Excel-Arbeitsmappe verfügbar sind, die auf einem Computer ausgeführt wird. Das Erstellen einer Personal.xlsb-Datei stellt eine Makrobibliothek der auf diesem Computer verfügbaren Makros bereit.
Schritt 1: Erstellen Sie die Datei Personal.xlsb
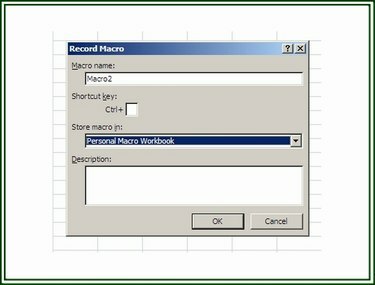
Bildnachweis: Ron Preis
Um die Datei Personal.xlsb zu erstellen, öffnen Sie a Neu Arbeitsmappe in Excel. Auf der Entwickler Klicken Sie auf die Registerkarte Makro aufnehmen Taste, um die anzuzeigen Makro aufnehmen Dialogbox.
Schritt 2: Aufzeichnen eines Makros
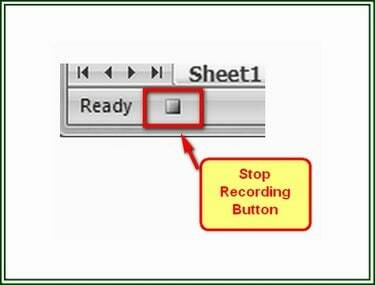
Bildnachweis: Ron Preis
Weisen Sie dem Makro einen Namen zu und wählen Sie dann Persönliches Makro-Arbeitsbuch auf die Option "Makro speichern unter". Klicken OK um die Aufnahme zu starten. Führen Sie die Aktionen aus, die in das Makro aufgenommen werden sollen. Wenn die Aktionen abgeschlossen sind, klicken Sie auf Höre auf, aufzunehmen auf der Registerkarte Entwickler oder klicken Sie auf Höre auf, aufzunehmen Schaltfläche in der Statusleiste in der unteren linken Ecke der Arbeitsmappe.
Schritt 3: Speichern Sie die Datei Personal.xlsb

Bildnachweis: Ron Preis
Nach Abschluss des Makros Klicken Sie auf die Schaltfläche Visual Basic auf der Registerkarte Entwickler, um das VB-Editor. Auswählen VBAPROJEKT (PERSONAL.XLSB) in dem Projekt Feld. Klicke auf Datei und dann die PERSONAL.XLSB. speichern Möglichkeit.




