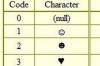Bildnachweis: gorodenkoff/iStock/GettyImages
Wenn Sie die Videobearbeitung ernst nehmen, können Sie relativ kostengünstige Software für Ihren Computer oder Ihr Telefon finden, mit der Sie Clips in professioneller Qualität erstellen können. Wenn Sie es nicht so ernst meinen und nur gelegentlich ein paar Clips optimieren möchten, haben Sie möglicherweise bereits ein hervorragendes Werkzeug dafür. Es ist der VLC Media Player, der fast jede erdenkliche Art von Video oder Audio abspielen kann. Es verfügt auch über überraschend leistungsstarke Bearbeitungswerkzeuge, mit denen Sie Clips kombinieren oder das Videoformat ändern können.
Lassen Sie uns standardisieren
Sie können VLC verwenden, um Videos zusammenzuführen, und es ist überraschend einfach, aber zuerst müssen Sie sicherstellen, dass sie das gleiche Format haben. Das kann nach einer ernsthaften Herausforderung klingen, insbesondere wenn Sie Videos aus einer Vielzahl von Quellen gesammelt haben, z. B. von Android-Telefonen und iPhones, Websites, YouTube und anderen Quellen. In diesem Fall können Sie sich entspannen, da das Eingabevideoformat mit dem Videoeditor von VLC keine Rolle spielt. Sie können eine beliebige Kombination von Dateien in einer beliebigen Kombination von Formaten auswählen, und VLC konvertiert sie alle gleichzeitig im selben Stapel.
Video des Tages
Batch-Videokonvertierung
Um die Konvertierung zu starten, wählen Sie in der Menüleiste "Medien" und dann "Konvertieren/Speichern", um ein Dialogfeld zu öffnen. Mit der Tastenkombination "Strg-R" gelangen Sie auf denselben Bildschirm. Wenn Sie dort sind, klicken Sie auf die Schaltfläche "Hinzufügen", um nach Dateien zu suchen. Sie können Dateien aus jedem beliebigen Ordner auf Ihrem Gerät auswählen. Nachdem Sie alle Clips ausgewählt haben, die Sie bearbeiten möchten, klicken Sie auf das Dropdown-Menü "Konvertieren/Speichern". Wählen Sie "Konvertieren", um ein neues Dialogfeld mit mehreren Optionen zu öffnen; der wichtigste ist "Profil". Wenn Sie darauf klicken, sehen Sie eine lächerlich lange Liste von Ausgabeformaten, die alle eingerichtet und einsatzbereit sind. Sie können beispielsweise "YouTube SD" oder "YouTube HD" auswählen, wenn Sie das Video später hochladen oder für ein Android- oder iOS-Gerät optimieren möchten.
Wählen Sie ein Profil aus. Wenn Sie an dieser Stelle auf "Start" klicken, überschreibt VLC die Originaldateien mit ihren konvertierten Versionen. Wenn Sie es vorziehen, die Originaldateien beizubehalten, klicken Sie auf das Kästchen mit der Aufschrift "Anhängen – 'in Dateiname konvertiert'." Du endest mit zwei Versionen jeder Datei, einer konvertierten und einer nicht konvertierten, und die konvertierten sagen eindeutig, dass sie es sind umgewandelt.
VLC-Videos zusammenführen
Stellen Sie sich die Stapelkonvertierung als eine Generalprobe für die Realität vor, da die Verwendung von VLC zum Kombinieren von Videos auf fast dieselbe Weise funktioniert. Beginnen Sie erneut, indem Sie "Medien" aus der Menüleiste wählen, dann "Konvertieren/Speichern" und klicken Sie auf die Schaltfläche "Hinzufügen", um die neu konvertierten Dateien auszuwählen. Klicken Sie erneut auf das Dropdown-Menü "Konvertieren/Speichern", um das gleiche Dialogfeld wie zuvor zu öffnen. Diesmal geben Sie im Feld "Zieldatei" einen neuen Dateinamen für die zusammengeführten Videoclips ein. Wählen Sie einen passenden Namen – alles, was für Sie geeignet ist, von „clip3“ bis „Wasserski“ – und klicken Sie auf „Start“. Sie werden sehen, der übliche VLC-Wiedergabebildschirm und die Wiedergabestatusleiste tun ihr Ding, aber sie führt die Videos zusammen, anstatt sie abzuspielen Sie. Wenn Sie dies in Echtzeit sehen möchten, wählen Sie "Ausgabe anzeigen", bevor Sie auf "Start" klicken.
Kombinieren von Videos über die Befehlszeile
Wenn Sie Linux als Betriebssystem verwenden, werden Sie möglicherweise feststellen, dass VLC sich hartnäckig weigert, einen Namen für die kombinierte Datei im Dialogfeld einzugeben. In diesem Fall können Sie die Schnittstelle von VLC umgehen und die Befehlszeile verwenden, um dieselbe Aufgabe zu erledigen. Der grafische, visuelle Teil des Programms dient Ihrer Bequemlichkeit, aber die eigentliche "Engine" von VLC braucht ihn nicht, um zu funktionieren. Sie können die Befehlszeile auch in Windows oder OS X verwenden, wenn Sie es vorziehen. Es ist nicht so einfach; Sie müssen einen langen Befehl lernen, aber es ist effizient, wenn Sie vorhaben, eine Reihe von Dateien in einer Sitzung zu kombinieren.
Befehlszeilenzusammenführung
Öffnen Sie ein Terminalfenster, indem Sie in Linux oder OS X auf das Terminalsymbol klicken oder den Befehl "cmd.exe" in das Feld "Ausführen" in Ihrem Windows-Menü eingeben. Wenn Sie ein Linux-Benutzer sind, können Sie auch die Tastenkombination "Strg-Alt-T" verwenden.
Der von Ihnen eingegebene Befehl verwendet das folgende Format, in dem Sie die Teile in eckigen Klammern durch die echten Dateinamen ersetzen:
vlc [erster Dateiname] [zweiter Dateiname] --sout "gather: std{access=file, dst=[neuer Dateiname]}" --sout-keep
Wenn Ihr Computer eine Fehlermeldung ausgibt, dass er den Befehl "vlc" nicht finden kann, geben Sie an, wo er sich befindet. Auf einem Linux-Rechner ist dies normalerweise der Ordner /usr/bin/vlc. Wenn Ihre Dateien file1.mp4 und file2.mp4 heißen und Sie sie in etwas namens file3.mp4 kombinieren möchten, würde der Befehl so aussehen, wenn er eingegeben wird:
./usr/bin/vlc/vlc file1.mp4 file2.mp4 --sout "gather: std{access=file, dst=file3.mp4}" --sout-keep
Wenn Sie auf "Enter" klicken, kombiniert VLC die Videos, als ob Sie dies über das Menü getan hätten.