
Einige häufige Probleme, die bei der Verwendung Ihrer Dell Wireless-Tastatur über einen bestimmten Zeitraum auftreten können, können sein, wenn sie sich nicht einschalten lässt oder von Ihrem Computer überhaupt nicht erkannt wird. Sie können sich auch Sorgen machen, dass einige Tasten Ihrer Tastatur nicht richtig funktionieren, obwohl die Einrichtung sauber und gut gepflegt ist. Zu diesem Zeitpunkt sind noch keine Wartung oder Reparaturen erforderlich, und ein paar einfache Tests zur Behebung einiger möglicher Ursachen können das unmittelbare Problem mit Ihrer drahtlosen Tastatur lösen.
Schritt 1

Suchen Sie nach Mobiltelefonen, Radios, Playern, elektrischen Geräten oder metallischen Gegenständen, die sich in der Nähe Ihres Computers und seines drahtlosen Empfängers befinden könnten. Diese könnten die Signale zwischen Ihrem Computer und der drahtlosen Tastatur stören.
Video des Tages
Schritt 2

Beobachten Sie, ob Ihre Tastatur reagiert, wenn diese Objekte mindestens 1 bis 3 Fuß von Ihrem Computer-Setup entfernt werden. Wenn dies nicht funktioniert, fahren Sie mit Schritt 3 fort.
Schritt 3
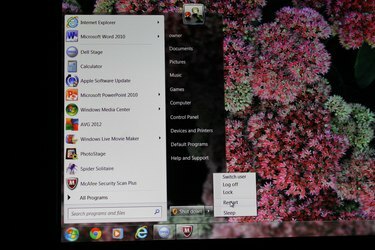
Starten Sie den Computer neu, indem Sie auf die Schaltfläche "Start" und dann auf "Computer ausschalten" und dann auf "Neustart" klicken. Wenn der Computer seine Einstellungen wiederherstellt und Sie sich anmelden können, überprüfen Sie, ob die Tastatur aktiviert ist Funktion. Wenn nicht, fahren Sie mit Schritt 4 fort.
Schritt 4
Schalten Sie den Netzschalter an der Unterseite Ihrer Tastatur aus. Schalten Sie es nach 5 Sekunden wieder ein. Überprüfen Sie, ob sich die Tastatur wieder mit Ihrem Computer verbindet. Der Computer hat Ihre Tastatur erkannt, wenn der LED-Status dauerhaft grün leuchtet. Ein blinkendes rotes Signal weist auf ein Problem mit den AA-Alkalibatterien Ihrer Tastatur hin.
Schritt 5

Entfernen Sie die Batterien und legen Sie sie wieder ein. Funktionierende Batterien führen zu einem grünen Dauerlicht. Wenn ein rotes Licht weiterhin blinkt, ersetzen Sie Ihre Batterien durch neue. Versuchen Sie Schritt 6 für weitere Tests.
Schritt 6

Halten Sie 2 Minuten lang gedrückt und lassen Sie dann die Bluetooth-Kopplungstaste oder die Kanalverbindungstaste in der Nähe des Netzschalters los. Dies sollte Ihre drahtlose Tastatur mit dem Empfänger neu synchronisieren. Wenn sich Ihre Tastatur richtig einschaltet, aber einige ihrer Tasten nicht erkannt werden, führen Sie Schritt 7 aus.
Schritt 7
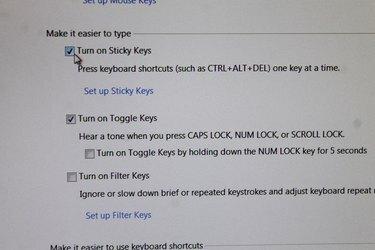
Klicken Sie auf "Start", wählen Sie "Systemsteuerung" und doppelklicken Sie dann auf "Zugänglichkeitsoptionen". Deaktivieren Sie alle Ihre Einstellungen für StickyKeys, FilterKeys und ToggleKeys und klicken Sie dann auf "Speichern". Dies führt dazu, dass alle Tasten Ihrer Tastatur funktional.



