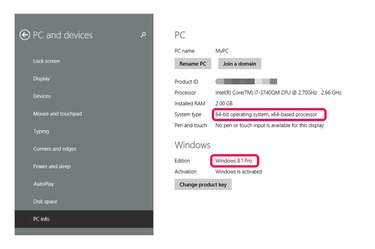
Der Windows-PC-Infobildschirm zeigt Informationen zum Betriebssystem an.
Bildnachweis: Bild mit freundlicher Genehmigung von Microsoft
Verwenden Sie die Windows-Einstellungen, um festzustellen, welche Windows-Version auf Ihrem PC ausgeführt wird. Sie können in Windows 8.1 auf verschiedene Weise auf Informationen über Ihren PC zugreifen, je nachdem, ob Sie die Metro- oder Desktop-Version verwenden. In der Metro-Version – derjenigen, die den Startbildschirm anzeigt – befinden sich Systeminformationen auf dem PC-Info-Bildschirm. In der Desktop-Version befinden sich dieselben Informationen auf dem Systembildschirm. Die Informationen umfassen die Windows-Version, ob Ihr System 32-Bit oder 64-Bit ist, die Menge an RAM oder Speicher und andere Systemdetails.
Zugriff auf PC-Informationen über die Metro-Schnittstelle
Schritt 1
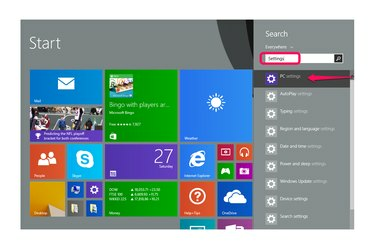
Suchen Sie nach "Einstellungen" und wählen Sie dann "PC-Einstellungen".
Bildnachweis: Bild mit freundlicher Genehmigung von Microsoft
Geben Sie auf dem Startbildschirm "Einstellungen" ein, um die Suchfunktion zu starten, und wählen Sie dann "PC-Einstellungen" aus den Ergebnissen aus.
Video des Tages
Schritt 2

Wählen Sie „PC und Geräte“.
Bildnachweis: Bild mit freundlicher Genehmigung von Microsoft
Wählen Sie "PC und Geräte" aus den Einstellungen.
Schritt 3
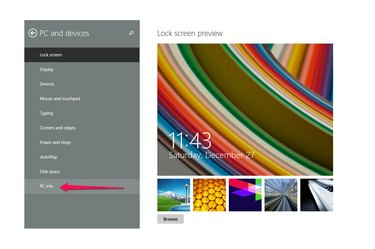
Wählen Sie „PC-Info“.
Bildnachweis: Bild mit freundlicher Genehmigung von Microsoft
Wählen Sie "PC-Info", um den PC-Info-Bildschirm zu öffnen.
Schritt 4
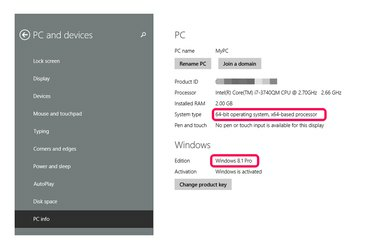
Suchen Sie Ihre Windows-Version in der Editionszeile des Abschnitts Windows.
Bildnachweis: Bild mit freundlicher Genehmigung von Microsoft
Suchen Sie Ihre Windows-Version in der Zeile Edition des Abschnitts Windows. Auf dem abgebildeten PC läuft beispielsweise Windows 8.1 Pro. Der Abschnitt "PC" zeigt den Systemtyp des Computers – 32 Bit oder 64 Bit – sowie andere Details an.
Zugriff auf den Systembildschirm über die Desktop-Benutzeroberfläche
Schritt 1

Klicken Sie mit der rechten Maustaste auf das Windows-Symbol und wählen Sie "Systemsteuerung".
Bildnachweis: Bild mit freundlicher Genehmigung von Microsoft
Klicken Sie mit der rechten Maustaste auf das Windows-Symbol unten links auf Ihrem Desktop und wählen Sie "Systemsteuerung".
Schritt 2

Wählen Sie "System und Sicherheit".
Bildnachweis: Bild mit freundlicher Genehmigung von Microsoft
Wählen Sie "System und Sicherheit", wenn Ihre Systemsteuerung so eingestellt ist, dass sie nach "Kategorie" angezeigt wird, was die Standardeinstellung ist. Wenn Sie stattdessen nach Symbolen anzeigen, wählen Sie den Eintrag "System" und überspringen Sie den nächsten Schritt.
Schritt 3

Wählen Sie "System".
Bildnachweis: Bild mit freundlicher Genehmigung von Microsoft
Wählen Sie "System", um den Systembildschirm zu öffnen.
Schritt 4

Suchen Sie Ihre Windows-Version im Abschnitt "Windows Edition".
Bildnachweis: Bild mit freundlicher Genehmigung von Microsoft
Suchen Sie Ihre Windows-Version im Abschnitt Windows Edition. Auf dem abgebildeten PC läuft beispielsweise Windows 8.1 Pro. Der Bildschirm zeigt dieselben Informationen über Ihren Computer an wie der PC-Info-Bildschirm in der Metro-Version. aber es bietet einen Link zu "Einstellungen ändern", wo Sie den Computernamen sowie andere anpassen können die Einstellungen.
Spitze
Windows unterhält eine Website, die Informationen zu Ihrem spezifischen Betriebssystem anzeigt, ohne dass Sie Ihre Einstellungen suchen und öffnen müssen (siehe Ressourcen).
Wenn Sie Windows 7 verwenden, greifen Sie auf Informationen zu Ihrem System zu, indem Sie auf die Schaltfläche "Start" klicken und dann "Systemsteuerung" auswählen. An diesem Punkt ist die Vorgehensweise die gleiche wie bei Windows 8.1 Desktop-Version: Wählen Sie „System und Sicherheit“ und dann „System“. Alternativ können Sie im Windows Explorer mit der rechten Maustaste auf „Computer“ klicken und im Kontextmenü „Eigenschaften“ auswählen, um denselben Bildschirm zu öffnen.
Eine andere Möglichkeit, Ihre Windows-Version zu finden, besteht darin, in Windows 8.1, 8 oder 7 im Suchfeld nach „winver“ zu suchen. Wählen Sie es aus den Suchergebnissen aus, um ein Dialogfeld "Über Windows" zu öffnen, das Ihre Version und Build-Nummer anzeigt. Diese Methode zeigt keine anderen Informationen zu Ihrem Betriebssystem an.




