Unabhängig davon, ob Sie eine PowerPoint 2013-Präsentation von Hand ausführen oder eine Diashow mit aufgezeichneten Zeiten wiedergeben, stellen Sie die Show auf eine kontinuierliche Schleife ein, um sie bei jedem Ende automatisch neu zu starten. Um eine Diashow einmal statt auf unbestimmte Zeit zu wiederholen, erstellen Sie stattdessen eine benutzerdefinierte Diashow.
Endlosschleife
Schritt 1: Diashow einrichten
Öffne das Diashow Tab und klicken Sie Diashow einrichten.
Video des Tages
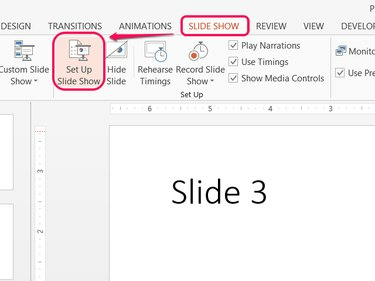
Bildnachweis: Bild mit freundlicher Genehmigung von Microsoft
Spitze
Die Optionen zum Einrichten der Bildschirmpräsentation gelten nur für die aktuelle PowerPoint-Datei.
Schritt 2: Looping aktivieren
Überprüfen Endlosschleife bis 'Esc' und klicke OK. Wenn Sie die Show ausführen, springt die Präsentation zurück zur ersten Folie, anstatt nach der letzten Folie zu enden. Um die Show zu einem beliebigen Zeitpunkt zu beenden, drücken Sie Esc.
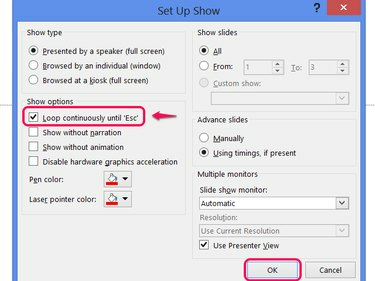
Bildnachweis: Bild mit freundlicher Genehmigung von Microsoft
Spitze
- Denken Sie beim Loopen einer Diashow mit aufgezeichneten Zeiten daran, nach dem letzten Dia eine Pause einzufügen, um zu verhindern, dass die Show zu schnell von vorne beginnt.
- Um Timings zu verwenden, vergewissere dich, dass Verwenden von Timings, falls vorhanden ist in den Anzeigeoptionen ausgewählt.
Einmal Schleife
Kraft Punkte benutzerdefinierte Show-Funktion bietet eine Möglichkeit, eine Präsentation aus allen Folien der Präsentation in beliebiger Reihenfolge zu erstellen. Indem Sie alle Folien auswählen und dann dieselben Folien wiederholen, erstellen Sie effektiv eine einmalige Schleife.
Warnung
Wenn Sie diese Methode verwenden, schalten Sie Endlosschleife bis 'Esc' nicht ein.
Schritt 1: Benutzerdefinierte Shows öffnen
Öffne das Diashow Registerkarte, klicken Sie Benutzerdefinierte Diashow und wähle Benutzerdefinierte Shows.
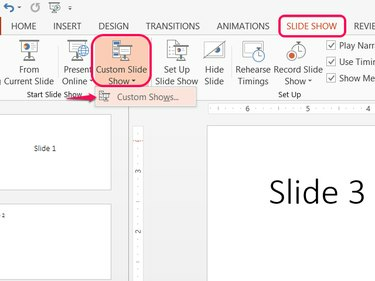
PowerPoint unterstützt mehrere benutzerdefinierte Shows pro Datei.
Bildnachweis: Bild mit freundlicher Genehmigung von Microsoft
Schritt 2: Erstellen Sie eine benutzerdefinierte Show
Klicken Neu um eine benutzerdefinierte Show zu bauen.
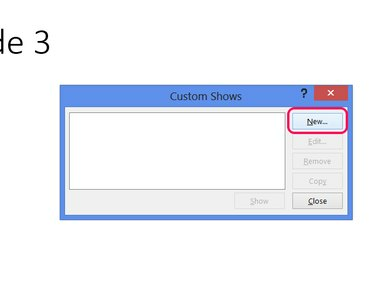
Bildnachweis: Bild mit freundlicher Genehmigung von Microsoft
Schritt 3: Folien zur Show hinzufügen
Aktivieren Sie die Kästchen neben den einzelnen Folien in der Präsentation und drücken Sie Hinzufügen um sie der benutzerdefinierten Show hinzuzufügen. Aktivieren Sie jedes der Kästchen ein zweites Mal und drücken Sie Hinzufügen erneut, um der Show die zweite Folienschleife hinzuzufügen. Klicken OK wenn Sie fertig sind, und klicken Sie dann auf Nah dran im Fenster Benutzerdefinierte Shows.
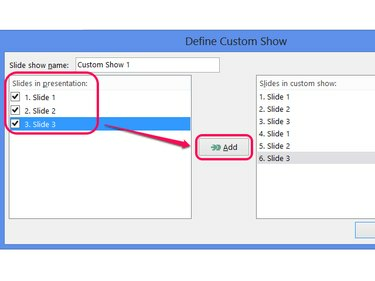
Geben Sie optional einen Namen für die benutzerdefinierte Show ein.
Bildnachweis: Bild mit freundlicher Genehmigung von Microsoft
Spitze
- Für zusätzliche Schleifen kreuzen Sie die Folien an und fügen Sie sie so oft wie nötig hinzu.
- Um eine Titelkarte von nachfolgenden Schleifen auszuschließen, überprüfen Sie beim ersten Mal nur die erste Folie.
Schritt 4: Spielen Sie die benutzerdefinierte Show ab
Klicken Benutzerdefinierte Diashow und wählen Sie Ihre benutzerdefinierte Show aus, um sie abzuspielen. Die Präsentation normal abspielen – mit der Von Anfang an Taste oder Auswahl F5 — enthält nicht die zusätzliche Schleife der benutzerdefinierten Show.
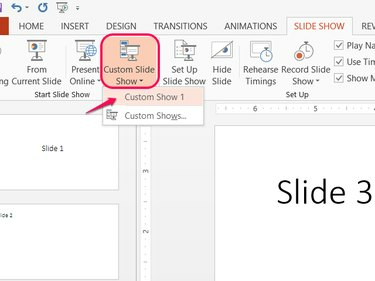
Bildnachweis: Bild mit freundlicher Genehmigung von Microsoft



