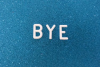So machen Sie eine Partition bootfähig mit DiskPart
Bildnachweis: DragonImages/iStock/Getty Images
Selbst wenn eine Partition bootfähige Daten enthält, kann Ihr Computer sie manchmal nicht als geeignete bootfähige Partition erkennen. Dies liegt normalerweise daran, dass eine Partition, um von Ihrem Computer als bootfähige Partition erkannt zu werden, muss nicht nur eine bootfähige Umgebung enthalten, sondern auch speziell als aktives System gekennzeichnet sein Partition. Sie können diesen aktiven Marker einer Festplattenpartition hinzufügen, indem Sie Diskpart verwenden, eine in Windows integrierte Befehlszeilenanwendung zur Datenträgerverwaltung.
Schritt 1
Öffnen Sie den Windows-Startbildschirm und geben Sie "cmd" ein. Klicken Sie mit der rechten Maustaste auf die Verknüpfung "Befehlszeilenaufforderung" und wählen Sie "Als Administrator ausführen".
Video des Tages
Schritt 2
Geben Sie "diskpart" ein und drücken Sie die "Return"-Taste. Diskpart wird jetzt gestartet. Während Diskpart aktiv ist, wird die herkömmliche Befehlszeilen-Eingabeaufforderung durch eine Diskpart-Eingabeaufforderung ersetzt, die anzeigt, dass alle von Ihnen eingegebenen Befehle von dieser Anwendung verarbeitet werden.
Schritt 3
Geben Sie "list disk" ein und drücken Sie die "Return"-Taste. Notieren Sie die Nummer, die dem Laufwerk zugewiesen ist, das die Partition enthält, die Sie bootfähig machen möchten. Diese Nummer finden Sie in der ersten Spalte.
Schritt 4
Geben Sie "select disk X" ein und ersetzen Sie "X" durch die dem entsprechenden Laufwerk zugewiesene Nummer. Drücken Sie die „Enter“-Taste.
Schritt 5
Geben Sie "list partition" ein und drücken Sie die "Return"-Taste. Notieren Sie sich die Nummer, die der Partition zugewiesen ist, die Sie bootfähig machen möchten.
Schritt 6
Geben Sie "select partition X" ein und ersetzen Sie "X" durch die Nummer der Partition, die Sie auswählen möchten. Drücken Sie die „Enter“-Taste.
Schritt 7
Geben Sie "active" ein und drücken Sie die "Return"-Taste, um Diskpart anzuweisen, diese Partition als aktive, bootfähige Partition zu markieren.
Schritt 8
Geben Sie „exit“ gefolgt von der „Return“-Taste ein, um Diskpart zu beenden. Schließen Sie das Befehlszeilen-Eingabeaufforderungsfenster.
Spitze
Das Markieren einer Partition als aktiv bedeutet möglicherweise nicht, dass Ihr Computer beim nächsten Neustart automatisch von dieser bootet. Um von der als aktiv markierten Partition zu booten, muss Ihr Computer eine geeignete bootfähige Umgebung darauf finden, z. B. ein Betriebssystem oder eine Wiederherstellungsanwendung. Darüber hinaus müssen Sie möglicherweise die Startreihenfolge Ihres Computers im BIOS ändern, um zu verhindern, dass er von anderen aktiven Partitionen startet, die möglicherweise in der Startreihenfolge höher sind. Lesen Sie dazu bitte die Bedienungsanleitung Ihres Motherboards.
Warnung
Auf jeder Festplatte kann nur eine aktive Partition vorhanden sein.