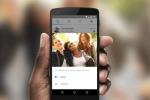Facebook-Fotoalben halten Ihre Facebook-Fotos ordentlich organisiert.
Mit Facebook können Sie Fotos hochladen und mit Ihren Facebook-Netzwerken teilen und die Fotos in Alben organisieren. Wenn Sie eines Ihrer Fotos durch ein anderes – oder eine andere Version desselben – ersetzen möchten, können Sie dies tun, indem Sie das neue neben dem alten hochladen und dann das alte löschen. Dadurch wird die Position des Fotos in der Reihenfolge innerhalb des Albums beibehalten, aber alle Bildunterschriften, Kommentare oder "Gefällt mir"-Angaben, die dem alten Foto zugeschrieben werden, werden dauerhaft ausgeblendet.
Schritt 1
Melden Sie sich bei Facebook an, klicken Sie oben rechts auf Ihrer Homepage auf den Link "Konto" und klicken Sie im Navigationsmenü auf der linken Seite des Bildschirms auf "Fotos". Hier werden Ihre zuletzt verwendeten Fotoalben und Fotos von Ihnen angezeigt.
Video des Tages
Schritt 2
Klicken Sie im Abschnitt "Ihre Fotos" oben auf der Seite neben "Alle anzeigen" auf den Link "Fotos". Dadurch werden alle Ihre Fotoalben angezeigt.
Schritt 3
Klicken Sie auf das Album, das das Foto enthält, das Sie ersetzen möchten. Dadurch werden alle Fotos in diesem Album zusammen mit einer Option zum Hinzufügen von Fotos zum Album angezeigt.
Schritt 4
Klicken Sie auf die Schaltfläche "Fotos hinzufügen" in der oberen rechten Ecke des angezeigten Inhalts des Fotoalbums. Dadurch wird ein Fenster zum Hochladen von Fotos geöffnet.
Schritt 5
Klicken Sie im Foto-Upload-Fenster auf die Schaltfläche "Fotos auswählen" und öffnen Sie das Foto, das Sie verwenden möchten, um das alte Foto zu ersetzen. Facebook lädt das Foto in das Album hoch.
Schritt 6
Klicken Sie im Fenster zum Hochladen von Fotos auf das Optionsfeld "Standard" oder "Hohe Auflösung" und klicken Sie dann auf die Schaltfläche "Fertig", wenn die Meldung "Hochladen abgeschlossen" angezeigt wird. Das Panel wird geschlossen und die Seite "Album bearbeiten" wird angezeigt.
Schritt 7
Klicken Sie auf die Schaltfläche "Überspringen" unter der Benachrichtigung "Unveröffentlichte Fotos" oben auf der Seite "Album bearbeiten". Dies schließt die Benachrichtigung.
Schritt 8
Klicken Sie oben rechts auf der Seite "Album bearbeiten" auf die Schaltfläche "Zurück zum Album". Dadurch wird der Inhalt Ihres Albums erneut angezeigt, einschließlich des neuen und des alten Fotos.
Schritt 9
Ziehen Sie das Ersatzfoto neben das zu ersetzende. Dadurch wird sichergestellt, dass das neue Foto an derselben Position wie das alte in der Albumfotoreihenfolge angezeigt wird.
Schritt 10
Klicken Sie auf das alte Foto, scrollen Sie zum unteren Rand des Fotoanzeigebildschirms und klicken Sie auf den Link "Dieses Foto löschen" auf der linken Seite des Bildschirms. Dadurch kehren Sie zur Seite mit dem Albuminhalt zurück und schließen das Ersetzen ab.