Windows 7 und 8 enthalten zwei Tools, die sich perfekt zum Testen von Mikrofonen eignen, egal ob Sie versuchen, ein einzelnes Headset einzurichten oder eine ganze Kiste alter Elektronik zu testen. Überprüfen Sie zunächst, ob Ihr Computer in der Sound-Systemsteuerung Audiosignale aufnimmt, und verwenden Sie dann den Soundrecorder, um einen kurzen Test aufzunehmen.
Spitze
Viele Programme, die Mikrofone verwenden, enthalten ihre eigenen Mikrofontests. Sie müssen nicht jedes Programm separat testen – wenn Ihr Mikrofon funktioniert, funktioniert es in allen Ihren Anwendungen – aber einige bieten bequemere Funktionen als die integrierten Optionen von Windows. Zum Beispiel, Skype bietet einen Echodienst das Ihre Stimme aufzeichnet und automatisch wiedergibt.
Überprüfen Sie Ihre Aufnahmehardware
Schritt 1: Öffnen Sie die Sound-Systemsteuerung
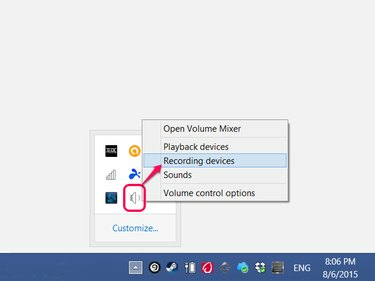
Bildnachweis: Bild mit freundlicher Genehmigung von Microsoft
Klicken Sie mit der rechten Maustaste auf das Lautsprechersymbol in der Taskleiste (oder im Abschnitt mit ausgeblendeten Symbolen) und wählen Sie Aufnahmegeräte.
Video des Tages
Schritt 2: Testen Sie Ihr Mikrofon
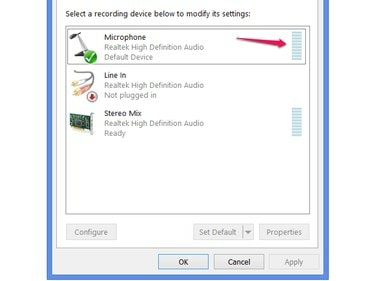
Bildnachweis: Bild mit freundlicher Genehmigung von Microsoft
Sprechen Sie in Ihr Mikrofon und beobachten Sie die Lautstärkeleiste in der Mikrofonleitung. (Auf einigen PCs hat „Mikrofon“ einen etwas anderen Namen, z. B. „Mikrofon“.) Wenn sich der Pegel während des Sprechens ändert, nimmt das Mikrofon Audio auf. Wenn sich die Anzeige nicht ändert, egal wie viel Lärm Sie machen, funktioniert das Mikrofon nicht.
Spitze
- USB-Headsets erfordern an dieser Stelle einen zusätzlichen Schritt: Wählen Sie das Headset in der Geräteliste aus und klicken Sie auf Als Standard festlegen. Beobachten Sie die Lautstärkeanzeige beim Namen des Headsets und nicht auf der Mikrofonleitung.
- Analoge Headsets und Mikrofone, die über eine 3,5 mm Connector, wird in dieser Liste nicht nach Namen angezeigt. Lassen Sie die Standardeinstellung für diese Geräte auf Mikrofon.
Erstellen Sie eine Testaufzeichnung
Sobald Sie wissen, dass Ihr Mikrofon Audio aufnimmt, verwenden Sie den Audiorecorder, um sicherzustellen, dass Ihre Stimme klar aufzeichnet.
Schritt 1: Öffnen Sie den Soundrecorder
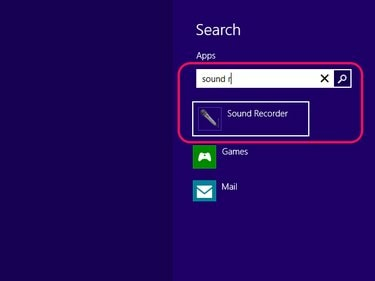
Bildnachweis: Bild mit freundlicher Genehmigung von Microsoft
Suchen und öffnen Tonaufnahmegerät mit dem Startbildschirm oder der Suchleiste des Startmenüs.
Schritt 2: Aufzeichnen einer Nachricht
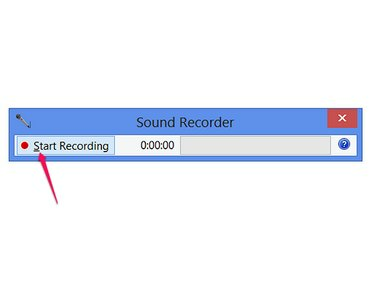
Bildnachweis: Bild mit freundlicher Genehmigung von Microsoft
Klicken Starte die Aufnahme und sprechen Sie einige Sekunden, um eine Nachricht aufzuzeichnen.
Schritt 3: Speichern Sie die Aufnahme und spielen Sie sie ab
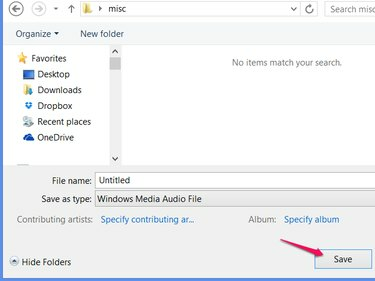
Bildnachweis: Bild mit freundlicher Genehmigung von Microsoft
Klicken Höre auf, aufzunehmen, um die Aufnahme zu beenden und das Dialogfeld Speichern aufzurufen. Speichern Sie die Datei an einem leicht zu findenden Ort, z. B. auf dem Desktop oder in einem neuen Ordner. Doppelklicken Sie außerhalb von Sound Recorder auf die Datei, die Sie gerade gespeichert haben, um sie anzuhören.
Spitze
Wenn Ihre Aufnahme funktioniert, aber zu leise klingt, kehren Sie zur Seite Aufnahmegeräte zurück, auf der Sie die Lautstärke überprüft haben. Auswählen Mikrofon (oder den Namen Ihres USB-Headsets), klicken Sie auf Eigenschaften und benutze die Schieberegler auf dem Ebenen Registerkarte, um die Lautstärke einzustellen.


