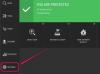Standardmäßig wirkt sich die Seiteneinrichtung auf das gesamte Dokument aus.
Bildnachweis: Bild mit freundlicher Genehmigung von Microsoft
Ob für Flyer, Broschüren, Broschüren oder Karten, das Drucken mehrerer Seiten pro Blatt in Word 2013 macht das Rätselraten beim Aneinanderreihen jeder Textseite überflüssig. Eher, als Spalten verwenden die während der Bearbeitung aus der Reihe fallen können, teilt diese Methode jede Seite auf dem Bildschirm auf, sodass Sie Ihr Dokument wie jede andere Word-Datei bearbeiten können. Wenn Sie zum Drucken bereit sind, sendet Word dem Drucker zwei Seiten gleichzeitig, die beide auf ein Blatt Papier passen, bereit zum Falten.
Schritt 1

Öffnen Sie die Seiteneinrichtung.
Bildnachweis: Bild mit freundlicher Genehmigung von Microsoft
Öffnen Sie die Registerkarte "Seitenlayout", drücken Sie auf "Ränder" und klicken Sie auf "Benutzerdefinierte Ränder."
Video des Tages
Schritt 2

Ändern Sie das Seitenlayout.
Bildnachweis: Bild mit freundlicher Genehmigung von Microsoft
Wählen "2 Seiten pro Blatt" von dem Mehrere Seiten Dropdown-Menü, um ein einseitiges Dokument zu erstellen, das in der Mitte gefaltet werden kann, z. B. eine Grußkarte. Wenn Sie stattdessen eine Broschüre mit mehreren Blättern erstellen, wählen Sie "Buchfalz", um die Seiten automatisch in der für das Binden erforderlichen Reihenfolge zu drucken.
Schritt 3

Wählen Sie eine Ausrichtung aus.
Bildnachweis: Bild mit freundlicher Genehmigung von Microsoft
Wählen Sie die Ausrichtung "Querformat" um ein Dokument zu erstellen, das der Länge nach in der Mitte gefaltet wird, wie ein normales Buch. Lassen Sie sich nicht von der Terminologie täuschen, die sich auf die Ausrichtung eines ungefalteten Blatts Papier bezieht – obwohl Ihre Broschüre als "Querformat" bezeichnet wird, wird jede Seite höher als breit. Für das Gegenteil, eine Broschüre, die vertikal geöffnet wird, wählen Sie "Porträt".
Schritt 4

Legen Sie die Ränder fest.
Bildnachweis: Bild mit freundlicher Genehmigung von Microsoft
Passen Sie die Ränder an für alle Seiten Ihrer Broschüre mit dem Vorschaubild als Orientierungshilfe. Da Sie Ihr Papier in zwei Hälften falten werden, sind die Ränder "Außen" und "Innen" nicht intuitiv, also behalten Sie die Vorschau im Auge. Der einzige eindeutige Rand beim Drucken eines gefalteten Dokuments, "Gutter", wirkt sich darauf aus, wie viel Platz zum Binden frei bleibt. Wenn Sie einfach ein Blatt Papier in zwei Hälften falten, können Sie den Bundsteg bedenkenlos auf „0“ stellen.
Schritt 5

Mehrere Seiten anzeigen.
Bildnachweis: Bild mit freundlicher Genehmigung von Microsoft
Klicken Sie auf "OK", um das Seitenlayout festzulegen. Bei der Arbeit an einem gefalteten Dokument stellt jede Seite in Word eine einzelne Seite im endgültigen Dokument dar, nicht ein ganzes Blatt Papier. Öffnen Sie die Registerkarte "Ansicht" und klicken Sie auf "Mehrere Seiten", um zwei Seiten gleichzeitig anzuzeigen, um besser darzustellen, wie Ihr Endprodukt aussehen wird.
Schritt 6

Drucken Sie das Dokument aus.
Bildnachweis: Bild mit freundlicher Genehmigung von Microsoft
Öffnen Sie das Menü "Datei" und drücken Sie "Drucken". Belassen Sie bei einem einfachen gefalteten Dokument mit nur zwei Innenseiten alle Einstellungen auf den Standardeinstellungen und klicken Sie auf "Drucken".
Klicken Sie bei Broschüren mit beidseitigem Druck auf jede Seite auf "Einseitig drucken", um eine Alternative auszuwählen. Wenn Ihr Drucker Duplexdruck unterstützt, wählen Sie "Auf beiden Seiten bedrucken", um automatisch beide Seiten jeder Seite zu drucken. Wenn diese Option nicht angezeigt wird, unterstützt Ihr Drucker den Duplexdruck nicht. Wählen Sie stattdessen "Manuelles Drucken auf beiden Seiten" und legen Sie jedes Blatt manuell neu ein, wenn Sie dazu aufgefordert werden, um seine Rückseite zu drucken.
Spitze
Jeder Drucker zieht das Papier anders ein. Wenn Sie also manuell auf zwei Seiten drucken müssen, führen Sie einen Testlauf durch, bevor Sie das gesamte Dokument drucken. Markieren Sie ein leeres Blatt Papier mit einem Bleistift, um anzugeben, welche Seite des Papiers nach oben zeigt und welches Ende des Papiers Sie zuerst eingelegt haben. Drucken Sie ein kurzes Testdokument, um zu sehen, wie Ihr Drucker das Papier eingezogen hat, und erfahren Sie, wie Sie das Papier wieder richtig einlegen.
Machen Sie sich keine Sorgen, dass die Option zum Drucken mehrerer Seiten pro Blatt auf dem Druckbildschirm nicht angezeigt wird. Word blendet diese Option aus, wenn Sie in den Modi "2 Seiten pro Blatt" oder "Buchfalz" arbeiten, da diese Modi diese Einstellung bereits berücksichtigen.
Fügen Sie beim Drucken längerer gefalteter Broschüren Seitenzahlen hinzu, um ein versehentliches Binden in der falschen Reihenfolge zu vermeiden.