
Du hast das entschieden Asus Zenfone 4 ist das richtige Telefon für Sie, eine Entscheidung, die wahrscheinlich durch die Kamera mit zwei Objektiven beeinflusst wird, die Weitwinkelaufnahmen macht, statt einer weiteren Implementierung des unscharfen Hintergrunds, des Bokeh-Effekts. Jetzt haben Sie das Telefon in der Hand. Wie wäre es mit einem kurzen Überblick über die Verwendung der fünf wichtigsten Funktionen der Kamera-App des Zenfone 4?
Weitwinkelmodus

Öffnen Sie die Hauptkamera-App und Sie werden mit vielen Schaltflächen und Informationen begrüßt. Machen Sie sich keine Sorgen, Sie werden es bald kennen. Der erste und wahrscheinlich wichtigste ist die Möglichkeit, den Weitwinkelmodus zu aktivieren. In der unteren Hälfte des Bildschirms, direkt über dem Auslöser, befinden sich zwei Symbole, die wie Berge aussehen. Das linke Symbol steht für die Standardansicht und das rechte Symbol bezeichnet den Weitwinkelmodus. Tippen Sie auf eines, um zwischen ihnen zu wechseln.

Sie erkennen, in welchem Modus Sie sich befinden, da sich das Symbol in eine grüne Farbe ändert und die Hauptkamera oder die Weitwinkelkamera anzeigt blinkt über den Bildschirm, und wenn Sie oben rechts (im Querformat) einen Blick darauf werfen, wird die Software Sie daran erinnern Du auch.
Verwandt
- Die besten Mitfahr-Apps im Jahr 2023: Die 11 besten Apps zum Ausprobieren
- Das beste Android-VPN im Jahr 2022
- Die besten Garten-Apps für 2022
Portraitmodus

Andy Boxall/Digitale Trends
Empfohlene Videos
Nur weil die beiden Kameraobjektive für Weitwinkelaufnahmen gedacht sind, bedeutet das nicht, dass Asus Ihren Wunsch nach Bokeh-Aufnahmen ignoriert hat. Der ZenFone 4 verfügt über einen Porträtmodus, der jedoch etwas temperamentvoll ist. Die Aktivierung erfolgt über die Sucherseite der Hauptkamera.
Schauen Sie sich die obere Symbolreihe an und tippen Sie auf die Schaltfläche, die wie zwei Personen aussieht. Es sollte durchgestrichen sein, wenn Sie die App zum ersten Mal öffnen. Es erscheint eine grüne Benachrichtigung, die besagt, dass Sie sich im Porträtmodus befinden. Der Porträtmodus funktioniert sowohl bei der Vorder- als auch bei der Rückkamera, hängt jedoch von guten Lichtverhältnissen und einer relativen Nähe zum Bild ab Kameraobjektiv.
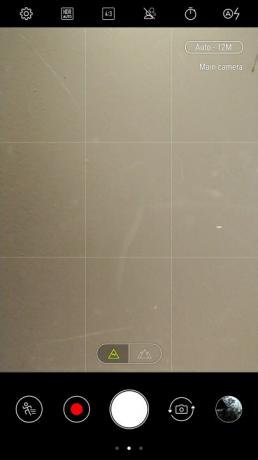
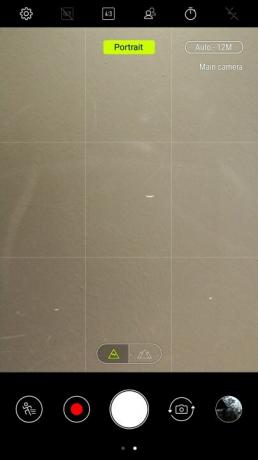
- 1. Porträtmodus aus
- 2. Porträtmodus aktiviert
Wenn Sie Bokeh-Aufnahmen von Blumen, Katzen oder anderen Objekten erwarten, werden Sie möglicherweise enttäuscht. Das ZenFone 4 ist nicht besonders gut darin, diese Elemente in seinen Porträtbildern zu erkennen, und es bleibt ein ganz normales Foto übrig. Wenn Sie die Kamera auf eine Person richten, wird es besser, aber in unseren Tests musste man nah dran sein, um einen starken Effekt zu erzielen.
Drücken Sie die Taste erneut, um den Porträtmodus zu beenden.
Sei ein Selfie-Meister

Andy Boxall/Digitale Trends
Das Asus ZenFone 4 verfügt über einen Selfie-Modus in der Hauptkamera-App und eine separate App namens Selfie Master. Wir fanden, dass die Verwendung der Hauptkamera-App aufgrund der umfangreichen Verschönerungseinstellungen für Selfies durchaus akzeptabel ist. Hier erfahren Sie, wie Sie beginnen.
- Tippen Sie auf die Schaltfläche rechts neben dem Auslöser (im Hochformat), um zur Frontkamera zu wechseln.
- aktivieren Sie Beauty-Modus mit der Taste ganz links am Auslöser.
- Benutzen Portraitmodus, tippen Sie in der oberen Symbolreihe auf die Schaltfläche, die wie zwei Personen aussieht.
- Wenn Sie mit den Schönheitseinstellungen herumspielen möchten, suchen Sie nach Einstellungen Symbol unten rechts im Sucher. Manchmal ist es etwas schwer zu erkennen, da es mit dem Hintergrund verschmelzen kann. Tippen Sie darauf und Sie sehen eine Reihe von Einstellungen am unteren Rand des Suchers.
- Tippen Sie auf jedes einzelne, um die Eigenschaften anzupassen. Von links nach rechts sind das: Hautfarbe, Machen Sie die Haut weicher, Haut aufhellen, Augen verbessern, Und Dünne Wangen. Jeder verfügt über einen Schieberegler von links nach rechts, um den Effekt zu verstärken oder zu verringern.
- Wenn Sie nicht mit den einzelnen Einstellungen herumspielen möchten, tippen Sie einfach auf Auto damit das Telefon alles für Sie regelt.
- Neben dem Einstellungen Klicken Sie auf die Schaltfläche, es gibt ein Symbol, das wie eine Glühbirne aussieht. Tippen Sie darauf, um die Wärme der Beleuchtung um Sie herum zu ändern – das ist praktisch, wenn Sie beispielsweise Neonlicht haben.
Fotobearbeitung

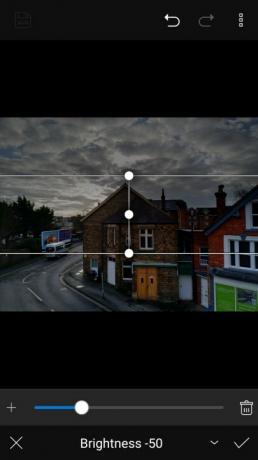
Asus hat in seine Galerie-App ein umfassendes Fotobearbeitungsprogramm integriert. Tippen Sie auf dem Hauptstartbildschirm Ihres Telefons auf Galerie und suchen Sie das Bild, das Sie bearbeiten möchten. Tippen Sie darauf und suchen Sie dann unten rechts (im Hochformat) nach einem Symbol, das wie ein Bild mit einem Stift aussieht. Tippen Sie darauf, um den Bearbeitungsmodus zu öffnen.
- Alle wichtigen Einstellungen finden Sie am unteren Bildschirmrand. Wenn Sie den Bearbeitungsmodus öffnen, werden Ihnen standardmäßig verschiedene Filter angezeigt. Tippen Sie auf die einzelnen Effekte, um sie auf das Bild anzuwenden, und scrollen Sie durch die Liste, um verschiedene Effekte anzuzeigen.
- Schauen Sie auf den unteren Bildschirmrand und tippen Sie auf das nächste Symbol rechts, mit dem Sie Ihrem Foto verschiedene Rahmen hinzufügen können.
- Das nächste Symbol enthält Werkzeuge zum Zuschneiden, Drehen, Begradigen oder Spiegeln des Fotos.
- Schließlich dient das Symbol ganz rechts dazu, jeden einzelnen Aspekt des Fotos zu ändern, einschließlich Schärfe, Lichter, Schatten, Belichtung und mehr. Tippen Sie auf jede Einstellung und verwenden Sie den Schieberegler, um die Eigenschaften anzupassen.
- Wenn Sie mit dem Bild zufrieden sind, speichern Sie es mit der Schaltfläche in Form einer Computerdiskette oben links auf dem Bildschirm.
- Auf der gegenüberliegenden Seite dieses Symbols befinden sich zwei praktische Symbole, mit denen Sie hinzugefügte Effekte entfernen können, falls Sie Ihre Meinung ändern.
Klebrige Symbole
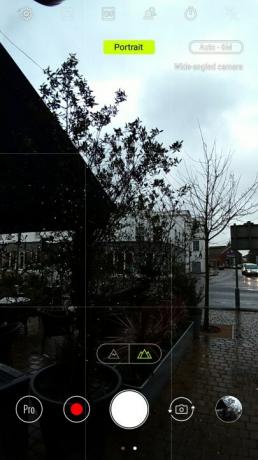
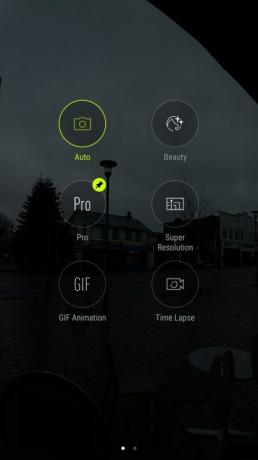
- 1. Sticky-Symbol unten links
- 2. Kameramodi
In der Hauptkamera-App gibt es oben links auf dem Bildschirm (im Querformat) ein Symbol für den Pro-Modus. Dieses kann jedoch geändert werden, um auf einen anderen Modus zuzugreifen, wenn Sie ihn häufiger verwenden. Wischen Sie auf dem Hauptbildschirm nach unten, um zur Modusauswahl zu gelangen. Sie finden die verschiedenen Kamerafunktionen des Zenfone 4, darunter Panorama, Pro-Modus und verschiedene Videomodi. Im Pro-Modus befindet sich wahrscheinlich ein Stecknadelsymbol, das anzeigt, dass er an den Hauptbildschirm der Kamera angeheftet ist.
Wenn Sie auf ein anderes Symbol tippen und es gedrückt halten, springt die Stecknadel dorthin und Sie können direkt über den Hauptbildschirm der Kamera auf diesen Modus zugreifen.
Das ist es! Viel Spaß mit Ihrem Asus Zenfone 4 und seiner coolen Weitwinkelkamera.
Empfehlungen der Redaktion
- Das neueste Android-Handy von Asus könnte eine große Bedrohung für das Galaxy S23 Ultra darstellen
- Die besten Displayschutzfolien für die Samsung Galaxy Watch 4 Classic
- Die besten 360-Grad-Kamera-Apps für iOS und Android
- Samsung Galaxy Tab S8 Plus vs. iPad Air 4
- Pokémon Unite führt die Liste der besten Spiele von Google Play 2021 an
Werten Sie Ihren Lebensstil aufDigital Trends hilft Lesern mit den neuesten Nachrichten, unterhaltsamen Produktrezensionen, aufschlussreichen Leitartikeln und einzigartigen Einblicken, den Überblick über die schnelllebige Welt der Technik zu behalten.




