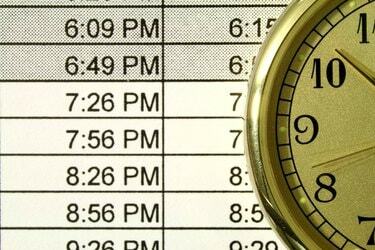
Aktivieren oder deaktivieren Sie AM/PM-Beschriftungen im Fenster Zellen formatieren.
Bildnachweis: Marcus Miranda/iStock/Getty Images
Mit Microsoft Excel können Sie Stunden und Minuten auf zwei verschiedene Arten addieren: mit der ZEIT Funktion zum Kombinieren von Zeitdaten aus mehreren Zellen oder durch einfaches Hinzufügen von Zellen, die als formatiert sind mal. Die erste Methode funktioniert am besten, wenn Sie vorhandene Spalten mit Stunden und Minuten haben, die Sie zusammenführen möchten, während die zweite Methode ermöglicht es Ihnen, die Dauer mehrerer separater Ereignisse hinzuzufügen oder die endgültige Endzeit mehrerer aufeinanderfolgender Ereignisse zu ermitteln Veranstaltungen.
Getrennte Stunden und Minuten hinzufügen
Um Stunden und Minuten in einer einzigen Zelle zu kombinieren, verwenden Sie die TIME-Funktion, die die Zeit ab Mitternacht zählt. Wenn Sie beispielsweise "10" in Zelle A1 und "30" in Zelle B1 haben, geben Sie "=TIME(A1,B1,0)" (hier und überall ohne Anführungszeichen) ein, um die kombinierte Zeit "10:30 Uhr". Die "0" in der TIME-Funktion entspricht Sekunden – geben Sie eine dritte Variable ein oder verwenden Sie einfach "0", um die zu ignorieren Sekunden. Um mehrere Stunden- oder Minutenzellen zusammenzufügen, listen Sie alle Zellen in einem Teil der Funktion auf, beispielsweise "=TIME(A1,B1+B2+B3,0)", um die Minuten aus den ersten drei Zellen in B zu kombinieren. Die Verwendung der ZEIT-Funktion erfordert keine manuellen Formatierungsänderungen, aber Sie möchten möglicherweise eine benutzerdefinierte Formatierung für Ihre Quelldaten verwenden, um die Lesbarkeit zu gewährleisten. Wählen Sie beispielsweise die Spalte mit Ihren Stundendaten aus, klicken Sie mit der rechten Maustaste darauf und wählen Sie "Zellen formatieren". Wählen Sie "Benutzerdefiniert" und geben Sie ein "Allgemeine "Stunden" (wieder ohne die externen Anführungszeichen), damit die Zellen das Wort "Stunden" anzeigen, ohne die Mathematik zu beeinflussen Operationen.
Video des Tages
Kombinieren von Uhrzeiten
Excel kann mit der regulären Additionsfunktion zwei Uhrzeiten hinzufügen, solange alle Zellen als Uhrzeit formatiert sind. Wenn Sie eine Uhrzeit wie "5:30" eingeben, ändert Excel die Zelle automatisch in das richtige Format. Wenn Sie mit vorhandenen Daten arbeiten oder Zeiten über 24 Stunden haben, müssen Sie das Format möglicherweise manuell einstellen: Klicken Sie mit der rechten Maustaste auf die Zelle, wählen Sie "Zellen formatieren", wählen Sie "Zeit" und wählen Sie einen Stil aus. Wählen Sie für Zeiten von mehr als 24 Stunden einen Stil aus, der ein "h" in Klammern enthält. Beachten Sie, dass Stile mit einem Sternchen die Zeiten anpassen, wenn Sie die Zeitzone Ihres Computers ändern. Um zweimal zu addieren, verwenden Sie einfach das Pluszeichen -- wenn A1 "5:30" enthält und A2 "1:30" enthält, geben Sie die Formel "=A1+A2" ein, um das zu erhalten Ergebnis "7:00." Uhrzeiten in Berechnungen müssen nicht auf einer normalen Uhr vorhanden sein, also können Sie "5:30" und "0:30" hinzufügen, um. zu erhalten "6:00."
Hinzufügen von Zeiten mit Datumsangaben
Wenn Sie Zeiten mit eingeschlossenen Datumsangaben hinzufügen, erhalten Sie möglicherweise ein unerwartetes Ergebnis. Wenn Sie beispielsweise "01.01.2014 5:30" und "01.01.2014 6:00" hinzufügen, ergibt sich "1/4/2128 11:30", da Excel nicht versteht, dass Sie zweimal hinzufügen möchten gleicher Tag. Um das richtige Ergebnis zu erhalten, formatieren Sie die erste Zelle als Datum und die zweite Zelle als Uhrzeit: "01.01.2014 5:30" addiert zu "6:00" ergibt den erwarteten "01.01.2014 11:30". ." Wie bei der Zeiteingabe, Excel wählt diese Formate automatisch richtig aus, wenn Sie die Uhrzeiten und Datumsangaben wie hier gezeigt eingeben. Wenn Sie jedoch mit vorhandenen Daten arbeiten, müssen Sie die Formate möglicherweise im Fenster Zellen formatieren auswählen.
Seriennummern verstehen
Excel speichert Zeit- und Datumsdaten unter Verwendung einer Seriennummer, die die Anzahl der Tage zählt, beginnend mit "1", die am 1. Januar 1900 Mitternacht entspricht. Beispiel: "2. Januar 1900, 12:00 Uhr" entspricht "2,5". Auf Macs beginnt Excel stattdessen ab dem 1. Januar 1904, da sehr alte Macs keine Daten vor 1904 lesen konnten. Dank Zeit- und Datumszellformaten müssen Sie normalerweise nicht direkt mit den Serien arbeiten, aber behalten Sie sie im Hinterkopf -- wenn Sie beim Arbeiten mit Uhrzeiten plötzlich eine unerwartete Zahlenfolge sehen, überprüfen Sie die Zellenformatierung noch einmal Optionen. Wenn Sie Daten zwischen Windows- und Mac-Excel-Arbeitsmappen kopieren oder verknüpfen, müssen Sie das Seriennummernformat ändern, um falsche Datumsangaben zu vermeiden. Öffnen Sie die Registerkarte "Erweitert" in den Optionen und aktivieren oder deaktivieren Sie das Kontrollkästchen "1904 Data System verwenden". Diese Option betrifft die gesamte Arbeitsmappe.
Versionsinformation
Die Informationen in diesem Artikel gelten für Excel 2013, 2010 und 2007 sowie für Excel für Mac 2011. Sie kann von anderen Versionen leicht oder erheblich abweichen.




